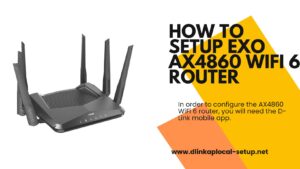Introduction
Bienvenue dans ce guide complet sur la configuration du Dlink Dap 1610, un appareil essentiel pour étendre la portée de votre réseau Wi-Fi. Dans cet article, nous vous expliquerons comment configurer le Dlink Dap 1610 en utilisant les méthodes WPS et Web. Vous apprendrez également comment effectuer une réinitialisation, mettre à jour le firmware et le configurer en tant que point d’accès. Suivez-nous pas à pas pour tirer le meilleur parti de cet appareil !
Qu’est-ce que le Dlink Dap 1610 ?
Dlinkrouter.local
Avant de plonger dans le processus de configuration, découvrons rapidement ce qu’est le Dlink Dap 1610. Il s’agit d’un répéteur Wi-Fi puissant conçu pour améliorer la portée de votre réseau sans fil existant. Grâce à ce dispositif, vous pouvez désormais profiter d’une connectivité sans fil stable dans toutes les zones de votre domicile ou de votre bureau, même dans les endroits les plus éloignés du routeur principal.
Configurer Dlink DAP 1610 via la méthode WPS
Le DAP 1610 est équipé de la fonction Wi-Fi Protected Setup (WPS) qui permet une configuration rapide et sécurisée. Voici comment procéder:
- Branchez le Dlink Dap 1610 dans une prise électrique à proximité de votre routeur principal.
- Assurez-vous que les voyants LED sont allumés, indiquant qu’il est sous tension.
- Accédez aux paramètres de votre routeur principal et activez la fonction WPS.
- Vous pouvez généralement le faire en vous rendant dans l’interface d’administration de votre routeur et en recherchant l’option WPS.
- Appuyez sur le bouton WPS du Dap 1610 et maintenez-le enfoncé pendant quelques secondes.
- Les voyants LED commenceront à clignoter, indiquant que l’appareil est en mode de configuration WPS.
- Une fois que le Dap 1610 est configuré avec succès, il établira automatiquement une connexion au réseau Wi-Fi étendu.
- Vous pouvez désormais profiter d’une couverture Wi-Fi étendue dans votre maison ou votre bureau.
Configurer Dlink DAP 1610 via Dlinkap.local
Si votre routeur principal ne prend pas en charge la fonction WPS, ne vous inquiétez pas, vous pouvez toujours configurer le Dap 1610 en utilisant la méthode Web. Voici comment procéder:
- Branchez le Dap 1610 dans une prise électrique et assurez-vous que les voyants LED sont allumés.
- Ensuite, connectez-vous à l’interface Web du Dap 1610 en utilisant un appareil connecté au réseau Wi-Fi existant.
- Ouvrez votre navigateur Web préféré et saisissez l’adresse IP par défaut du Dap 1610 dans la barre d’adresse.
- Vous pouvez trouver cette adresse IP dans le manuel d’utilisation ou sur l’appareil lui-même.
- Vous serez redirigé vers la page d’identification.
- Entrez les informations d’identification par défaut (généralement, le nom d’utilisateur est “admin” et le mot de passe est “admin” ou laisser le champ vide).
- Ensuite, suivez les instructions à l’écran pour configurer le Dap 1610 avec les détails du réseau Wi-Fi existant.
- Une fois la configuration terminée, le Dap 1610 se connectera au réseau Wi-Fi étendu.
- Vous avez maintenant étendu avec succès la portée de votre réseau sans fil!
Réinitialiser Dlink Dap 1610
Si vous avez besoin de réinitialiser le Dlink Dap 1610 pour quelque raison que ce soit, voici comment procéder:
- Le bouton de réinitialisation du Dlink Dap 1610 est généralement situé à l’arrière de l’appareil.
- Appuyez sur le bouton à l’aide d’un trombone ou d’un outil similaire.
- Après environ 10 secondes de maintien, relâchez le bouton de réinitialisation.
- Les voyants LED clignoteront pour indiquer que la réinitialisation est en cours.
- Une fois la réinitialisation terminée, vous devrez configurer à nouveau le Dap 1610 en suivant l’une des méthodes décrites dans les étapes 2 et 3 de cet article.
Mise à jour du firmware
Assurer que votre Dap 1610 est équipé de la dernière version du firmware est essentiel pour garantir des performances optimales et une sécurité accrue. Voici les instructions pour mettre à jour le firmware:
- Connectez-vous à l’interface Web du Dap 1610.
- Accédez à la section “Mise à jour du firmware” et vérifiez la version actuelle du firmware.
- Rendez-vous sur le site Web officiel de Dlink et recherchez la dernière version du firmware pour le Dap 1610.
- Téléchargez le fichier sur votre appareil.
- Sur l’interface Web du Dap 1610, recherchez l’option “Mettre à jour le firmware” et sélectionnez le fichier que vous avez téléchargé précédemment.
- Lancez le processus de mise à jour et attendez qu’il se termine.
- Après la mise à jour du firmware, le Dap 1610 redémarrera automatiquement.
- Reconnectez-vous à l’interface Web et vérifiez que la version du firmware a été mise à jour avec succès.
Configuration en tant que point d’accès
Le Dap 1610 peut également être configuré en tant que point d’accès pour créer un nouveau réseau Wi-Fi. Voici comment procéder:
- Connectez-vous à l’interface Web du Dap 1610.
- Accédez à la section “Configuration sans fil” et choisissez l’option “Point d’accès” dans le menu déroulant.
- Entrez les détails du nouveau réseau Wi-Fi que vous souhaitez créer, tels que le nom du réseau (SSID) et le mot de passe.
- Cliquez sur le bouton “Enregistrer” pour appliquer les modifications.
- Le Dap 1610 redémarrera en mode point d’accès avec les nouveaux paramètres configurés.
Conclusion
Félicitations ! Vous avez maintenant configuré avec succès le Dlink Dap 1610 en utilisant les méthodes WPS et Web. Grâce à cet appareil, vous bénéficiez désormais d’une connectivité Wi-Fi étendue dans toutes les zones de votre domicile ou de votre bureau. N’oubliez pas que vous pouvez également le réinitialiser, mettre à jour le firmware et le configurer en tant que point d’accès en suivant les instructions fournies dans cet article. Profitez pleinement de votre réseau Wi-Fi amélioré et restez connecté où que vous soyez dans votre espace de travail ou de vie !
Maintenant, partageons cette connaissance avec le reste du monde en utilisant le “Dlink Dap 1610 setup” dans nos discussions et guides pour que tout le monde puisse profiter de l’Internet rapide et fiable !
1. Dlink DAP 2230- Connexion et configuration
2. Comment configurer l’extension wifi dlink dap 1520
3. Dlink DAP 1520- Un guide étape par étape pour la configuration
4. Le Dlink DAP 1820 – Un prolongateur WiFi puissant
5. Dlink AX1500: Le Guide Ultime pour la Configuration Facile