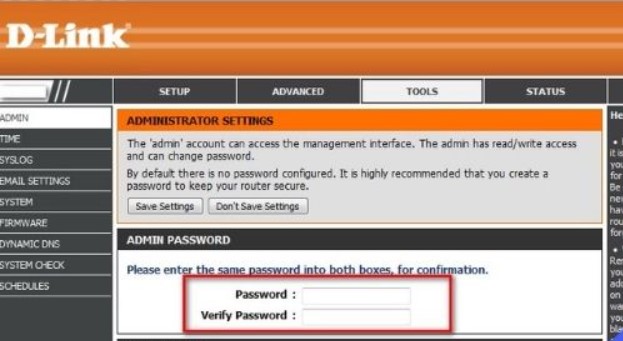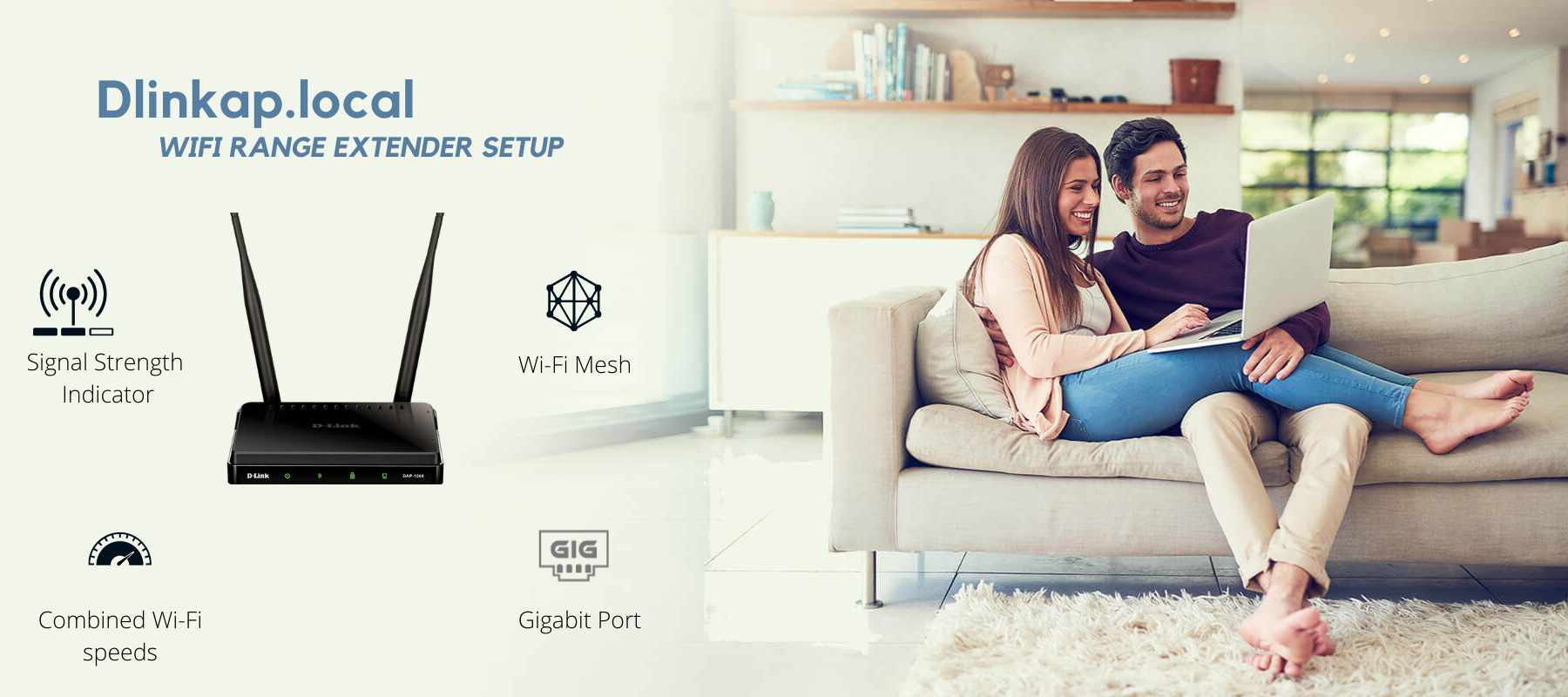
Click Here To Start Steup Process
What is Dlinkap.local?
Dlinkap.local is the default domain name used by D-Link, a well-known manufacturer of networking equipment, to access the web-based configuration page for their wireless range extenders. In conjunction with a local IP address, the domain name is used to access the extender’s configuration options.
The goal of a range extender is to extend the wireless network’s coverage area. Connecting a range extender to an existing wireless network generates a new access point that expands the network’s coverage area.
To access the web-based setup page of a D-Link range extender, you must connect your computer or mobile device to the extender’s wireless network and then use a web browser to navigate to the URL http://dlinkap.local or http://192.168.0.50 (or another IP address assigned to the extender, depending on the extender model) using the extender’s wireless network. You may then log in to the extender’s interface and modify its settings, including changing the SSID, configuring wireless security, and managing connected devices.
D-Link WIFI Extender Setup & Dlink Login Guide
Nowadays, extender plays a crucial role because everybody wants to extend their home or office network as today’s life is based on internet. And D-Link WIFI RANGE EXTENDER is the best range extender that extends the existing router signal to the dead zone area at your home or office. As it is a dual-band technology reduces interference and provides backward compatibility with older WIFI devices. D-Link produces a range of extender models like D-Link dap 1325, D-Link dap 1860, D-Link dap 1330, or a lot more. Also, all the models are smart and well-designed in their own way. And, you can easily control the settings and configuration of the D-Link WIFI range extenders. Now, we will discuss the D-Link wifi extender setup and related topics. And we will try to provide you feasible solutions to the D-Link extender login issues.
Dlinkap.local Extender Key Elements
- Dual-Band Technology
- Compact, Convenient Design
- Faster, More Flexible Connections
- Easy to Setup, Easy to use
- Faster, More Flexible Connections
- Gigabit Port
- Multi MiMo Technology

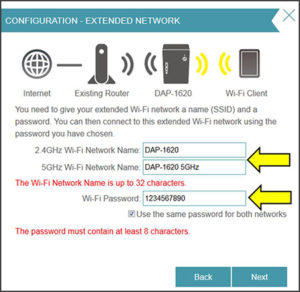
DLINKAP.LOCAL WIFI EXTENDER SETUP WIZARD
The D-Link dap 1320 setup wizard permits you to configure your D-Link device and resolution the internet connectivity related problems. In order to enhance the WIFI connectivity at every corner of your home follow the D-Link dap 1520 setup wizards and set up the dap 1520 extender in a few minutes. Dlink Login to the D-Link WIFI extender setup page via Dlinkap local and access these smart setup wizards.
Dlinkap.local extender setup via WPS
- Firstly, place the D-Link extender in the same room as your existing router.
- Then, plug the extender in an electric socket.
- After that, press the WPS button on the Wi-Fi router.
- Now, wait for the power LED to turn green in color.
- And, when the connection is established among the D-Link extender and the router, the LED will turn solid green.
- Finally, unplug the D-Link extender and place it in the chosen place.
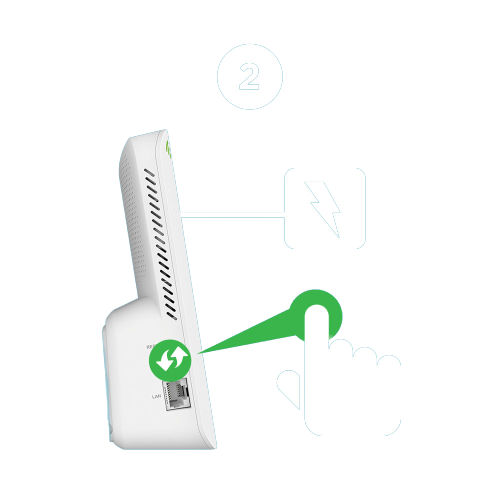
Dlinkap.local Repeater Setup via Web- Browser
- Initially, join the D-Link extender to the computer or laptop with an Ethernet cable.
- Now, open the wireless utility on your computer or laptop.
- Then, select the name of your D-Link extender network and enter the PIN.
- After that, launch a browser on your computer and type the default web address Dlinkap local of the D-Link extender.
- Also, you can use the IP address of the extender like 192.168.0.50.
- Then, on the D-Link extender login page, enter the default dlink login credentials. Click ‘Login’.
- And, when you reach the configuration page, click the ‘Setup’ tab.
- Now, launch the D-Link WIFI extender setup wizard and follow the online commands.
- And, also Configure the wireless and security settings for the D-Link device.
- At the end, click ‘Finish’ to complete the D-Link extender setup process. When the process is finished reboot the D-Link extender.

Dlinkap.local Login
Initial configuration is required before proceeding with the Dlinkap.local login process. To link the gadgets, do as follows:
- It is necessary to start by finding a suitable spot for the D-Link extender.
- Then, use an Ethernet wire to link your computer to the range extender.
- Turn on the D-Link range extender by plugging it into an electrical socket.
- The next step is to establish a wireless connection between your D-Link device and your router.
- Open a web browser and go to the default URL, http://dlinkap.local.
- As an alternative to typing in a web site, you can enter the IP address that is associated with your D-Link range extender instead. The d-Link wifi repeater may be accessed at http://192.168.0.50 by default.
- On the login page, use the default username and password, then click “Login.”
How to setup Dlink AC1200 Extender as an ACCESS POINT and REPEATER MODE
ACCESS POINT
For setup DLINK Extender as an ACCESS POINT mode follow the steps given below:
- When, you click the ACCESS POINT option enter an SSID name which is same as your main Wi-Fi router. Let the channel be set to ‘Auto’. Change the security option to ‘WPA2/PSK’.
- Now in the next two bars, enter a ‘Password’ as per your choice. Click on ‘Apply’.
- From the list of Wi-Fi networks available, select the Wi-Fi network that your main dlink router local provides and enter its password.
- You can enter a name for this repeater as per your requirements. And, click on ‘Apply’ once done.
- Now you can connect your devices to the repeaters Wi-Fi network and enjoy flawless internet with great speeds.
REPEATER MODE
For setup DLINK Extender as a REPEATER mode follow the steps given below:
- Firstly, from the list of your available Wi-Fi networks, select the Wi-Fi network that your main d-link router provides and then enter the password.
- Now you can enter a name for this repeater as per your requirements. And, click on ‘Apply’ once done.
- Finally, you can join your devices to the repeaters Wi-Fi network and enjoy smooth internet with great speeds.
Troubleshooting for D-Link range extender
Maybe you will face some problems during the Dlink AC1200 WIFI extender setup procedure. To solve these problems, perform a reset process. It is easy to reset the D-Link range extender but it has radical consequences. As a simple reset can remove all the settings and configurations.
Steps for D-Link extender wireless reset:
- Firstly, make sure the dlink ac1200 WIFI extender is on.
- Secondly, do not plug out the repeater throughout the process. As it can damage the D-Link device.
- Then, find the Reset button on the back panel of the D-Link repeater.
- Now, press and hold the ‘Reset’ button using a sharp paper clip or pin.
- Then, release the switch when the LED on the repeater lights up.
- And, then the D-Link repeater will restart automatically after reset.
- As now all the settings will erase to its factory defaults.
- Finally, you need to configure your D-Link extender once more.
Http://Dlinkap.local Firmware Upgrade
- Make sure the D-Link extender is connected to a power source.
- Connect your laptop or PC to a Wi-Fi network with a name (SSID) that looks like ‘D-XXX 5GHz. ‘ This is your extender’s 5GHz antenna network. It also provides a 2.4GHz network with the same name.
- Because this is the first time connecting to this network, there will be no security, so no password will be required.
- Open a browser on the same device and type 192.168.0.50 (or) http dlinkap.local into the address bar.
- When you’re routed to the credentials page, type ‘admin’ in the ‘Username’ and ‘Password’ fields, respectively. ‘Login’ should be selected.
- Select ‘Firmware’ from the ‘Management Settings’ menu, where you’ll find two options: ‘Manual Update’ and ‘Automatic Updates.’
- Select the ‘Automatic Update’ option if you have a stable internet connection, which will automatically look for and install compatible versions of software for your extender.
- Alternatively, you can download your extender’s firmware file and install it by selecting the ‘Select the file’ option and selecting the downloaded file from your desktop.v
How To Reset D-Link extender WiFI Password?
- Before you reset your D-Link extender, make sure it’s turned on.
- Do not connect the extension to the power source during the process, as this may cause damage.
- Using a paper clip, push the ‘Reset’ button on the back of the extender for roughly 10 seconds.
- When the extender’s LED lights come back on, release the button.
- Once the D-Link repeater has been reset, it will automatically restart.
- All settings have been returned to factory defaults and can be re-configured.
FAQ
Firstly, find a place where the network is not good so that after putting your DLINK EXTENDER you can get a good WIFI range and speed. So, use the signal strength indicator exist on the extender to make sure you get sufficient signal for some efficient internet.
The best position to experience nonstopconstant speedis by placing your extender halfway between your main router and the room where you wish to have good Wi-Fi signals. But, make sure you have the Wi-Fi signals over there.
Firstly, calm yourself and do not be panic. As, the best way to get the extender under your control is by resetting your extender. And, this will bring the setting to factory defaults and this can be done by holding the reset button for10 seconds and then release it. Then, make sure it has reached the reset state, now you have to make sure the extender’s LED indicator turns into a bright ‘red’ colour.
192.168.0.50
The LAN IP address of a Dlink extender is 192.168. 0.50.
The default IP is 192.168. 0.1, or using the link: http://dlinkrouter.local. Step 2: You should be taken to a D-Link login page. By default, the username is admin and no password is required.
How To Connect My D-Link Wi-Fi Extender To A New Router?
It is necessary to first wipe off the old configurations before connecting the D-Link wifi extender to a new D Link router network. Perform a reset on your D-link wifi extender to achieve this. After you have finished resetting your extender, you may move on to dlink dap 1610 setup and installation. Follow the instructions below to completely configure your D-link wifi extender:
- The extender should first be plugged into a nearby power socket. Keep in mind that it has to be in the router’s wireless range.
- You may specify the SSID of the extender network and enter the password after starting the wireless application. On the provided wifi configuration card, these data are listed.
- Enter the default web address dlinkap.local in the address bar of any compatible browser now. Here, you may also utilize the default IP address as a backup.
- Click the Login button after entering your login information.
- The dlink dap 1610 setup procedure may now be finished by selecting the Setup Wizard and according to the on-screen instructions.
- The second option on the setup wizard menu can be selected if you want to configure the network manually. Choose next to proceed.
- Now, select the wireless network from the list that you want to utilize as the uplink by clicking on it.
- The uplink network’s password must be entered. Click Next to proceed.
- The expanded wifi network will be retransmitted by the extender using the uplink router’s wifi connection. Automatic password and SSID generation will take place on both 2.4GHz and 5GHz networks. With this, the d link dap 1325 setup procedure is over.
D-Link Wifi Extender Setup Without WPS
If the WPS feature is unavailable or disabled, you may still connect the Dlink wifi extender to the Dlink router via the web-based setup. If you want to learn more about the configuration and login procedure, follow the steps listed below:
- The extender should first be plugged into a nearby power socket. Keep in mind that it has to be in the router’s wireless range.
- You may specify the SSID of the extender network and enter the password after starting the wireless application. On the provided wifi configuration card, these data are listed.
- Enter the default web address dlinkap.local in the address bar of any compatible browser now. Here, you may also utilize the default IP address as a backup.
- Click the dlink login button after entering your login information.
- Now you may choose Next and select the dlinkap Setup Wizard option.
- If you want to configure the network manually, choose option 2, and then click next to proceed.
- Select the wireless network you want to use as the uplink from the list of available networks. After choosing the uplink network, click Select.
- Now, input the Uplink networks’ password, then click Next to proceed.
- The wifi connection from the router will be retransmitted by the dlink wifi extender as an expanded wifi network. Both the 2.4GHz and 5GHz networks will automatically produce an SSID and a password, as you will see. Simply input the SSID and the desired password if you want to change these settings.
- The dlinkap.local setup procedure is complete after you click Next.

How To Reset My Dlink Wifi Extender?
You can reset dlink extender if you’ve forgotten your wifi password or are having trouble with its settings. The reset procedure will, however, remove any previously stored configurations, so bear that in mind. The extender may be reset using one of two simple techniques. Let’s go through these in more detail:
Pressing the Reset button.
Using the paperclip, depress the physical reset button on the extension. Hold it for around 10 seconds. When the LED changes to red, the device is restarting. Take at least 30 seconds to wait before using the extender once again. 192.168.50 is the IP address by default. You may access the web at http dlinkap local by default.
Use the GUI on the web.
From the main page settings interface, select the Manage tab in the top-right corner. Next, choose System uses the drop-down option. Pick the button that says “Restore Factory Defaults.” To confirm the factory reset, you will receive a notification. To finalize the factory reset, only click Ok.
How To Change Dlinkap.local Password
- Get started by firing up a web browser on whatever it is that you’re using to access the internet from your networked device.
- Open the D-Link router’s administration page by entering its default address into the browser’s address bar. In most cases, you’ll want to change the default IP address of 192.168.0.50.
- When prompted for a username and password, type “admin” for the username and “Password” for the password into the appropriate text boxes on the subsequent login screen.
- Next, click the Wireless tab at the top of the page.
- Then, you need to enter the Wireless Security Mode.
- If you want a safe and reliable network, turn on WPA 2 under “Wireless Security mode.”
- To create a new password for dlinkap.local, choose the corresponding “Passphrase box” and begin entering.
- Finally, enter your new password again in the Confirm Pass Phrase area and click Save Settings.