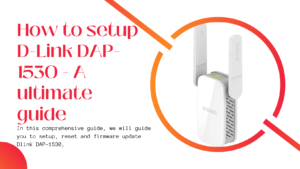Introduction
Avez-vous déjà connu ces moments frustrants où votre signal Wifi faiblit au moment crucial? Ne vous inquiétez plus, car le Dlink DAP 1820 est là pour résoudre vos problèmes de connectivité. Dans cet article, nous vous guiderons pas à pas pour la mise en place de cet appareil performant en utilisant les méthodes WPS et Web-Based. En plus de cela, nous vous expliquerons comment effectuer une réinitialisation, une mise à jour du firmware et comment utiliser le Dlink DAP 1820 comme un point d’accès. Alors, plongeons dans l’univers de la connectivité sans faille!
Qu’est-ce que le D-link DAP 1820?
Avant de nous plonger dans le processus de configuration, permettez-nous de vous présenter brièvement le Dlink DAP 1820. C’est une extension Wifi puissante conçue pour améliorer considérablement la portée et la qualité du signal dans votre réseau. Avec des vitesses allant jusqu’à 1200 Mbps et des antennes puissantes, il offre une connectivité haut débit pour tous vos appareils.
Configuration à l’aide de la méthode WPS
La méthode WPS (Wifi Protected Setup) est un moyen simple et rapide de configurer le D-link DAP 1820 avec votre routeur principal. Suivez ces étapes faciles:
- Assurez-vous que votre routeur principal prend en charge la méthode de configuration WPS. Cela est généralement indiqué par un bouton “WPS” sur le routeur.
- Branchez le D-link DAP 1820 dans une prise électrique à proximité de votre routeur principal. Assurez-vous qu’il est allumé et prêt à être configuré.
- Appuyez sur le bouton WPS situé sur le D-link DAP 1820. Maintenez-le enfoncé pendant quelques secondes jusqu’à ce que les voyants du DAP 1820 clignotent.
- Maintenant, appuyez sur le bouton WPS sur votre routeur principal. Les deux appareils se connecteront automatiquement et configureront les paramètres de réseau nécessaires.
- Une fois que les voyants du D-link DAP 1820 restent allumés en continu, cela signifie que la configuration a réussi! Vous pouvez maintenant déplacer l’extension Wifi dans une zone où vous avez besoin d’une meilleure couverture.
Configuration à l’aide de la méthode Web-Based
Si votre routeur principal ne prend pas en charge la méthode WPS, ne vous inquiétez pas! Vous pouvez toujours configurer le D-link DAP 1820 en utilisant l’interface Web-Based. Voici comment faire:
- Branchez le D-link DAP 1820 et assurez-vous qu’il est sous tension. Utilisez un câble Ethernet pour connecter le DAP 1820 à votre ordinateur. Attendez quelques instants pour que le DAP 1820 démarre complètement.
- Sur votre ordinateur, ouvrez l’invite de commande (Windows) ou le terminal (Mac). Tapez “ipconfig” et appuyez sur Entrée. Recherchez la section “Connexion Ethernet” et notez l’adresse IP du “Passerelle par défaut”. C’est l’adresse IP du Dlink DAP 1820.
- Ouvrez votre navigateur Web préféré et saisissez l’adresse IP du DAP 1820 dans la barre d’adresse. Appuyez sur Entrée et vous serez redirigé vers l’interface Web de configuration.
- Si vous y êtes invité, saisissez le nom d’utilisateur et le mot de passe par défaut du DAP 1820. Ces informations se trouvent dans le manuel d’utilisation. Assurez-vous de les changer par la suite pour des raisons de sécurité.
- Suivez les instructions à l’écran pour configurer le Dlink DAP 1820 avec les paramètres de votre réseau. Vous pouvez généralement choisir entre une configuration manuelle ou automatique.
- Une fois que vous avez terminé la configuration, redémarrez le Dlink DAP 1820 pour appliquer les changements. Vous pouvez maintenant débrancher le câble Ethernet et placer le DAP 1820 où vous le souhaitez pour une meilleure connectivité.
Comment Réinitialiser le Dlink DAP 1820?
Parfois, vous pourriez avoir besoin de réinitialiser le Dlink DAP 1820 aux paramètres d’usine par défaut. Voici comment procéder:
- À l’arrière du Dlink DAP 1820, vous trouverez un petit bouton de réinitialisation. Utilisez un trombone ou un stylo pour appuyer sur ce bouton.
- Appuyez sur le bouton de réinitialisation et maintenez-le enfoncé pendant environ 10 à 15 secondes. Les voyants du DAP 1820 commenceront à clignoter pour indiquer que la réinitialisation est en cours.
- Une fois la réinitialisation terminée, le Dlink DAP 1820 redémarrera automatiquement. Cela peut prendre quelques minutes.
- Après le redémarrage, le Dlink DAP 1820 sera revenu à ses paramètres d’usine par défaut. Vous devrez le configurer à nouveau en utilisant l’une des méthodes décrites précédemment.
Comment Mettre à Jour le Firmware du Dlink DAP 1820?
Les mises à jour du firmware sont essentielles pour garantir que votre Dlink DAP 1820 fonctionne de manière optimale avec les dernières améliorations et correctifs. Voici comment mettre à jour le firmware:
- Visitez le site Web officiel de Dlink et recherchez la section de support pour le DAP 1820. Trouvez le dernier firmware disponible en téléchargement et assurez-vous qu’il correspond à votre modèle spécifique.
- Connectez-vous à l’interface Web du Dlink DAP 1820 en suivant les étapes 2.1 à 2.4 décrites précédemment.
- Dans l’interface Web, recherchez la section de mise à jour du firmware. Généralement, cette option se trouve dans les paramètres avancés.
- Sélectionnez le fichier du firmware que vous avez téléchargé à l’étape 4.1 à partir de votre ordinateur. Lancez le processus de mise à jour et attendez qu’il se termine.
- Une fois la mise à jour terminée, redémarrez le Dlink DAP 1820 pour appliquer les changements. Votre extension Wifi est maintenant équipée du dernier firmware et fonctionnera de manière optimale.
Comment Utiliser le Dlink DAP 1820 comme Point d’Accès?
En plus d’être une extension Wifi, le D-link DAP 1820 peut également être configuré comme un point d’accès pour créer un nouveau réseau Wifi. Voici comment faire:
- Connectez-vous à l’interface Web du D-link DAP 1820 en suivant les étapes 2.1 à 2.4 décrites précédemment.
- Dans l’interface Web, cherchez l’option “Mode Opération” ou “Mode réseau”. Sélectionnez “Point d’accès” comme mode de fonctionnement.
- Suivez les instructions à l’écran pour configurer le réseau du point d’accès. Vous pouvez définir un nouveau nom de réseau (SSID) et un mot de passe pour le réseau Wifi du point d’accès.
- Après avoir configuré le réseau du point d’accès, redémarrez le D-link DAP 1820 pour que les modifications prennent effet. Vous pouvez maintenant connecter vos appareils au nouveau réseau Wifi créé par le point d’accès.
Conclusion
Le Dlink DAP 1820 est un outil essentiel pour étendre votre réseau Wifi et améliorer la connectivité dans toute votre maison ou votre bureau. En utilisant les méthodes WPS ou Web-Based, vous pouvez configurer facilement cette extension Wifi puissante. De plus, vous avez désormais les connaissances nécessaires pour réinitialiser le DAP 1820, mettre à jour son firmware et l’utiliser comme un point d’accès. Profitez d’une connectivité sans faille grâce au Dlink DAP 1820 et restez connecté où que vous soyez!
Read more: