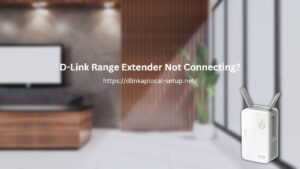Introduction
In the digital age, having a reliable and high-speed internet connection is crucial for our daily lives. Whether it’s for streaming, gaming, or remote work, a strong Wi-Fi signal is essential. That’s where the D-Link DAP1950 AC1900 comes into play. With its advanced features and cutting-edge technology, this Wi-Fi access point is designed to provide you with lightning-fast internet speeds and extended coverage. In this comprehensive guide, we will take you through the step-by-step setup process using both the WPS method and the web-based method, as well as provide instructions on how to reset, update firmware, configure it as an access point, and troubleshoot any issues that may arise.
Setting Up the D-Link DAP1950 AC1900
WPS Method
The WPS (Wi-Fi Protected Setup) method is the easiest and most convenient way to set up your D-Link DAP1950 AC1900. To begin, please do as follows:
- Locate the WPS button on your D-Link DAP1950 AC1900.
- Press and hold the WPS button until the LED indicators start flashing.
- Within two minutes, press the WPS button on your Wi-Fi enabled device (e.g., smartphone, laptop) to establish a secure connection.
- Wait for the LED indicators on the D-Link DAP1950 AC1900 to stop flashing. This indicates that the setup process is complete.
Congratulations! You have successfully set up your D-Link DAP1950 AC1900 using the WPS method. Now, let’s explore an alternative setup method using the web-based interface.
Web-Based Method
The web-based method offers more customization options during the setup process. Follow the steps below to set up your D-Link DAP1950 AC1900 using the web-based method:
- Connect your computer or mobile device to the D-Link DAP1950 AC1900‘s Wi-Fi network or use an Ethernet cable to establish a wired connection.
- Launch a web browser and enter “http://dlinkap.local” or “http://192.168.0.1” into the address bar.
- You will be directed to the D-Link DAP1950 AC1900’s web-based interface. Follow the on-screen instructions to configure the necessary settings, such as network name (SSID) and password.
- Once you have completed the setup process, click “Apply” or “Save” to save your settings.
Congratulations! You have successfully set up your D-Link DAP1950 AC1900 using the web-based method. Now let’s move on to learning how to reset the device if needed.
How to Reset the D-Link DAP1950 AC1900
If you encounter any issues with your D-Link DAP1950 AC1900 or want to start fresh, resetting the device to its factory settings can often resolve problems. To perform a factory reset, do as follows:
- Locate the reset button on your D-Link DAP1950 AC1900. It is usually a small hole labeled “Reset.”
- Hold the reset button down for roughly 10 seconds with a paperclip or other thin, flat object.
- Release the reset button. The D-Link DAP1950 AC1900 will reboot, and all settings will be restored to their default values.
Please note that performing a reset will erase all custom configurations, including the network name and password. Make sure to reconfigure the device after the reset.
Firmware Update for Optimal Performance
Keeping your D-Link DAP1950 AC1900‘s firmware up to date is essential for optimal performance, security, and feature enhancements. Here’s how you can update the firmware:
- Visit the D-Link support website and navigate to the D-Link DAP1950 AC1900’s product page.
- Download the latest firmware file for your device.
- Access the web-based interface of the D-Link DAP1950 AC1900 using the steps outlined in the previous section.
- Navigate to the “Maintenance” or “Firmware Upgrade” section.
- Click the “Browse” or “Choose File” button and select the downloaded firmware file.
- Click “Upload” or “Upgrade” to begin the firmware update process.
- Wait for the update to complete. Do not turn off the device at this time.
- Once the update is finished, the D-Link DAP1950 AC1900 will reboot with the latest firmware installed.
Updating the firmware ensures that your device has the latest bug fixes, security patches, and performance improvements, so it’s always a good idea to keep it up to date.
Configuring the D-Link DAP1950 AC1900 as an Access Point
If you already have a router and want to extend your Wi-Fi coverage, you can configure the D-Link DAP1950 AC1900 as an access point. Here’s how you can do it:
- Connect an Ethernet cable from your router to the LAN port of the D-Link DAP1950 AC1900.
- Connect your computer or mobile device to the D-Link DAP1950 AC1900’s Wi-Fi network or use an Ethernet cable for a wired connection.
- Access the web-based interface of the D-Link DAP1950 AC1900 using the steps mentioned earlier.
- Navigate to the “Wireless Settings” or “Wireless Configuration” section.
- Configure the network name (SSID) and password for the D-Link DAP1950 AC1900.
- Save the settings and wait for the device to reboot.
- Your D-Link DAP1950 AC1900 is now configured as an access point, extending the Wi-Fi coverage of your existing network.
Troubleshooting Common Issues
Even with the advanced features of the D-Link DAP1950 AC1900, you may encounter some issues during the setup or usage. Here are some frequent issues and how to fix them:
- No Internet Connection: Ensure that your modem is connected to the D-Link DAP1950 AC1900’s WAN port. Check the cable connections and restart both the modem and the D-Link DAP1950 AC1900.
- Slow Wi-Fi Speeds: Make sure that you are connected to the D-Link DAP1950 AC1900’s 5GHz network for faster speeds. Keep in mind that the Wi-Fi speed can be affected by interference from other devices or physical barriers. Try repositioning the D-Link DAP1950 AC1900 for better signal reception.
- Forgotten Password: If you forget the login password for the web-based interface, you can perform a factory reset as described earlier. However, note that this will erase all custom configurations.
- Connection Drops or Intermittent Signal: Check for any nearby sources of interference, such as cordless phones or microwave ovens. These devices can disrupt the Wi-Fi signal. Also, ensure that the D-Link DAP1950 AC1900 is placed in a central location for better coverage.
If you encounter any other issues or need further assistance, refer to the D-Link DAP1950 AC1900’s user manual or contact D-Link’s customer support.
Conclusion
The D-Link DAP1950 AC1900 is a feature-packed Wi-Fi access point that brings exceptional speed and extended coverage to your home or office network. With its easy setup process using both WPS and web-based methods, you can enjoy high-speed internet in no time. Remember to keep your device’s firmware up to date for optimal performance and configure it as an access point to expand your Wi-Fi coverage. In case of any issues, utilize the troubleshooting tips provided. Now, it’s time to unleash the power of the D-Link DAP1950 AC1900 and enjoy seamless connectivity for all your online needs.