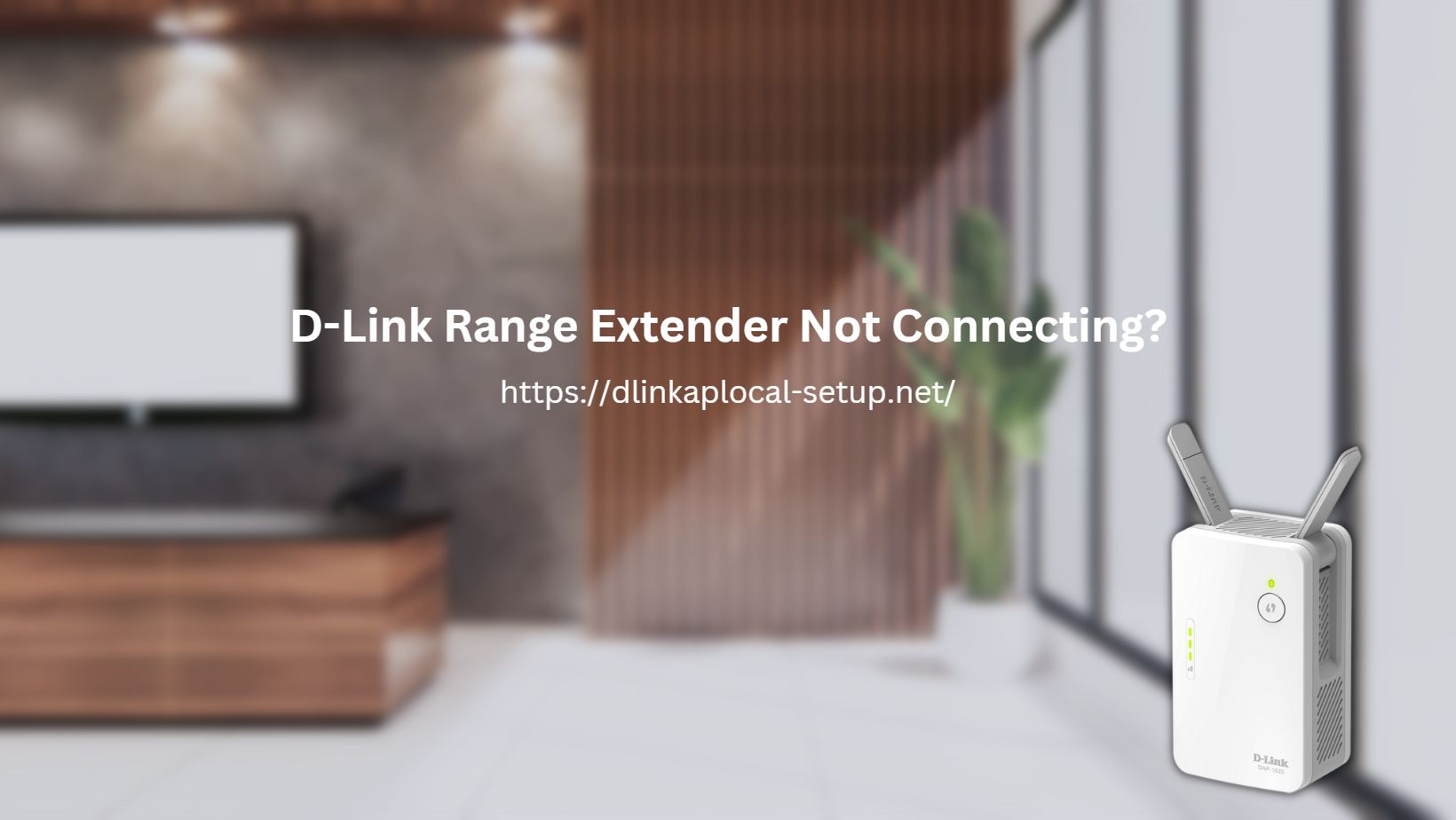
The WiFi range extension from D-Link is one of the best you can buy. By connecting this device to your existing router, you can improve the network’s range and get rid of any dead spots in your home. But over time, issues like the D-Link extender not working are common. This kind of problem will happen to every person who owns a networking gadget at some point. But if these problems aren’t fixed quickly, they can hurt the extension in a way that can’t be fixed. So, it is important to find these problems and fix them in the right way.
Also, because of these problems, a WiFi range extension will be useless. If the D-Link extension is acting up, the signal strength of your router will not get better. Also, you won’t be able to use high-speed internet in all parts of your home or office in this case. If your D-Link range extension isn’t working, you’re not the only one. Today, we’ll talk about what to do if your D-Link Range Extender Not Connecting.
Dlink Extender Not Working, Why?
Most routers have this problem. Your Dlink Extender might not be able to join for a number of reasons.
- Not in the right spot
- Troubles with the power
- Outdated programs
- There are problems in the system
How to Fix a D-Link Extender That Isn’t Working
Now that we know where the problem is, we can start fixing your D-Link range extension. Here are some possible solutions:
- Starting up the D-Link Range Extender again.
- If the D-Link range extender is experiencing any minor issues, simply restarting it will resolve the problem.
- Unplug the extension and turn off the power as the first step.
- Wait 5–10 seconds, and then press the On button again.
- Your devices can be reconnected to the range extender at this time.
- The problem with the extension should now be fixed.
- When you’re done, you can try restarting the router to see if that’s the problem.
Change the software on the Extender
If your range extender hasn’t been immediately updated, your WiFi may stop working. This is because some checks on the network will fail. You can fix this problem faster if you use Web Settings to update the app yourself.
To change the firmware on your extender by hand, follow these steps:
- Open a web browser on your computer and use it to connect to the extender.
- Type “http://dlinkap.local” into the address bar of your computer and press Enter to go to the site.
- Then, enter the login information you created during the setup process to access the system.
- To get to “Management,” choose it from the menu on the right side of the screen.
- Pick “Upgrade” from the list of options that comes up.
- Press the “Check for Updated Firmware” button.
- Please wait while we locate and organize the most recent data.
You can upload a firmware file from your computer by going back to the “Management” page and scrolling down to the “Upload” area.
Resetting to factory settings
- If something goes wrong with the extender, it can be restarted.
- Resetting the extension will fix any problems it might have had on the inside.
- Find the button on the extension that resets it.
- Most of the time, you can find it on the back cover of the extension.
- Push and hold the button for the next five seconds.
- You can stop pushing the button when the light bulb changes color (to green, blue, or orange).
- Once the restart is done, you can turn the extender back on.
- The extender can now be configured once again since the factory default settings have been restored.
- The router can also be reset to address any problems.
Please turn on your WiFi devices again
When you set up a WiFi extension, it will create a separate network from the WiFi network that your router is already running.
The WiFi signal from your router will still be used by the “extended” WiFi that the booster hosts. If you don’t change the WiFi settings on your second device, you could have problems with your router instead of your extension. Because of this, you will need to reconnect all of your devices to the extension.
Here are some simple steps for reconnecting your WiFi-enabled devices:
- Go to the Settings section of the device you want to connect.
- Click the Wireless menu.
- Pick the network that has a router.
- Choose “Disconnect” from the menu to end the call.
- Find the extender-hosted network whose name starts with “D-Link.”
- Click the WiFi icon and enter the password.
- To link up, hit the connect button.
- Wait a minute…
If the setup of your extender was successful, the status under the extender’s WiFi in your device’s settings would change to “Connected”.
We hope you’ll love this article “D-Link Range Extender Not Connecting?”
Read More: How to setup Dlink AX1500 Range Extender


