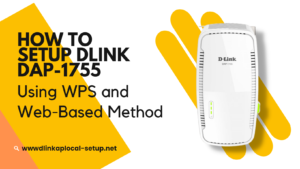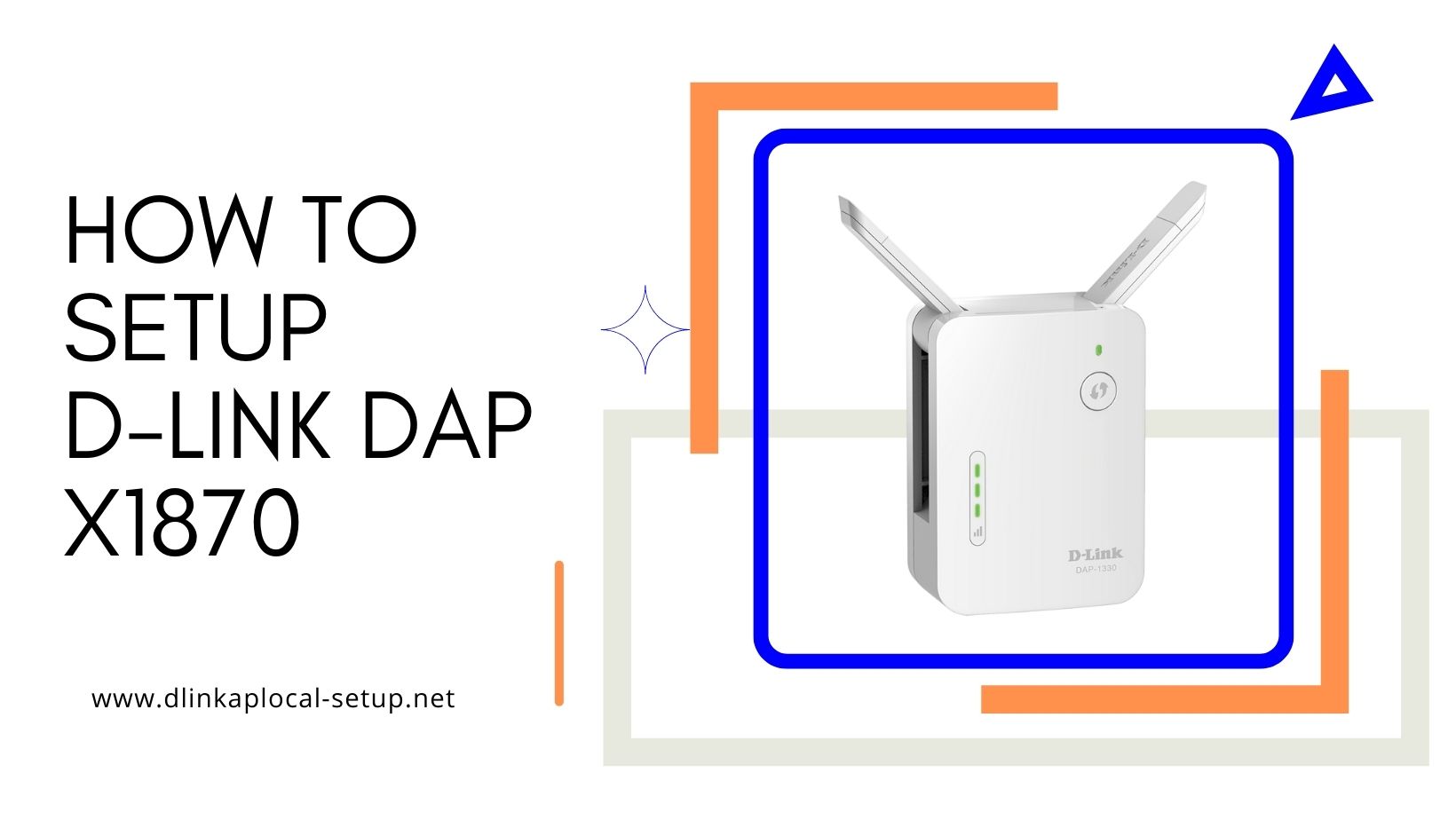
First, use the Dlink DAP X1870 WiFi extender to make your home wireless network’s range bigger. You can play games, browse the web, and watch videos in lightning-fast 4K resolution on the AX1800 thanks to its dual-band WiFi 6. Using a single, whole-home mesh network, you can always be connected to the internet.
Just getting started? In need of Dlink DAP X1870 Wi-Fi extender setup instructions? Don’t stress! The setup process for the Dlink DAP X1870 can be completed quickly and easily by following the instructions provided below.
Next, after the power LED on your D-Link extender turns solid, you can start using it. The Dlink WiFi extender can be set up in a few different ways now: using the manual method or the Dlink Wi-Fi app are both options. The DLink Wi-Fi app is the quickest and easiest method to get everything set up.
App-Based Setup for the Dlink DAP X1870
Getting Ready for the Setup
- To begin setting up your extender, connect it to a power source. Locate it as close to your primary router as possible.
- Give the extender time to start up and display the appropriate status on the status LEDs.
- Join the network that the Dlink range extender offers on your mobile device.
- Check the WiFi settings on your mobile device for the SSID of the D-link range extender network.
- Once it appears in the list of accessible networks, you may choose it and hit the Connect button to make the connection.
- When a smartphone connects to the Dlink network, a WiFi symbol will appear in the status bar.
Using the Dlink Mobile App to Setup
- Get the Dlink WiFi app started on your mobile device.
- To add a new device, use the “Install New Device” option on the main screen.
- You can finish the setup process by scanning the QR code on the Quick Installation card and then following the on-screen instructions.
- The user interface of the range extender will now look for router networks in the area. The screen will display a list of identical items.
- Now, click the Connect button after selecting the main router’s network name.
- Join the network by entering the router’s password when asked.
- If you enter your network password and username correctly, the Dlink DAP X1870 Setup Wizard will connect you to the router’s network.
The DAP-X1870 range extender can be manually set up quickly and easily via http://dlinkap.local.
- Join the Dlink extender network via your mobile device or computer.
- Use an Ethernet cable to link your computer to the Dlink DAP X1870 range extender.
- The default web address for the setup is http://dlinkap.local, so open your browser and enter that.
- You will be taken to a login screen after entering the setup web URL into your browser’s address bar.
- Enter the information you wrote down for the login page. The primary router’s default user name and password. You can find these credentials in the manual or just next to your router.
- The setup page will load when you click the login button. Please proceed by clicking the Next button.
- Choose “Manual” from the list of available connection methods to the router.
- Choose the SSID of the wireless network your router supports. Choose by clicking.”
- Here, you must enter the wifi password before proceeding to the next screen.
- A pop-up message will show once your Dlink DAP X1870 has connected with your primary router.
- You must now correctly enter the dual-password band and SSID. Then, select the “next” option.
- After that, you’ll be taken to a page that provides an overview of your current setup.
- Simply by selecting “Save,” your setting will be finalise.
Possible causes of technical difficulties with the DAP X1870 setup
Attempting to set up a gadget usually results in some sort of technical difficulty. Identify the source of the issue and address it before continuing with the setup. Here are some of the most common:
- A wifi router with out-of-date software
- weak or unstable internet
- Ethernet cable problems or connectivity issues
- An old web browser
- A wifi router with out-of-date software