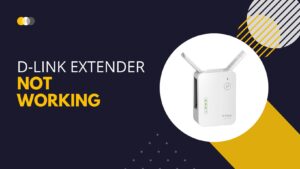In dieser Ära der allgegenwärtigen digitalen Verbindungen ist ein zuverlässiges WLAN-Netzwerk nicht nur ein Luxus, sondern eine absolute Notwendigkeit. Hier kommt der Dlink DAP 1610 ins Spiel, eine Leuchte der WLAN-Hoffnung, die verspricht, Ihre Konnektivitätserfahrung auf eine neue Stufe zu heben. Aber hey, nehmen Sie mein Wort nicht einfach so hin! In diesem umfassenden Leitfaden gehen wir ins Detail, wie Sie diesen Technologiewunder einrichten, zurücksetzen, die Firmware aktualisieren, als Zugangspunkt konfigurieren und Probleme beheben können. Also schnallen Sie sich an, denn bis zum Ende dieser Lektüre werden Sie der Meister Ihres Dlink DAP 1610-Domäne sein!
Einrichten Ihres Dlink DAP 1610: Verwenden der WPS-Methode
Sie haben den Dlink DAP 1610 in den Händen, und die Aufregung ist spürbar. Lassen Sie uns beginnen mit der vielgepriesenen WPS-Einrichtungsmethode. Dies ist wie der WLAN-Äquivalent eines Geheim-Handschlags!
- Schließen Sie Ihren DAP 1610 an und lassen Sie ihn hochfahren. Finden Sie die WPS-Taste sowohl auf Ihrem Router als auch auf dem Verstärker. Halten Sie die WPS-Taste auf Ihrem Router gedrückt und tun Sie dasselbe am DAP 1610.
- Achten Sie darauf, wie die LEDs an beiden Geräten im harmonischen Gleichklang blinken. Dieser Lichtertanz zeigt an, dass sie sich verbinden, wie zwei digitale Seelenverwandte, die sich im weiten Cyberspace finden.
- Sobald die LEDs stabil sind und dauerhaft leuchten, sind Sie auf der Zielgeraden! Sie haben erfolgreich Ihren Dlink DAP 1610 über die WPS-Methode eingerichtet. Jetzt genießen Sie die erweiterte WLAN-Abdeckung in vollen Zügen.
Dlinkrouter.local
Einrichten Ihres Dlink DAP 1610: Verwenden der webbasierten Methode
Kein Fan des WPS-Tangos? Kein Problem, der Dlink DAP 1610 hat Sie mit einer webbasierten Einrichtungsmethode im Griff, die so einfach ist wie ein Stück Kuchen.
- Zuerst verbinden Sie sich mit dem Standard-WLAN-Netzwerk des DAP 1610. Sobald Sie verbunden sind, öffnen Sie Ihren bevorzugten Webbrowser.
- Geben Sie in die Adressleiste die Standard-IP-Adresse des DAP 1610 ein (normalerweise etwas wie 192.168.0.1) und drücken Sie Enter. Sehen Sie, wie sich der Einrichtungsassistent vor Ihren Augen entfaltet.
- Der Assistent übernimmt die Führung und führt Sie durch den Einrichtungsprozess Schritt für Schritt. Sie werden aufgefordert, einen neuen WLAN-Namen und ein Passwort einzurichten. Sparen Sie hier nicht am Ideenreichtum – das ist Ihre Chance, Ihre digitale Domain zu taufen!
- Nachdem Sie den Assistenten durchlaufen haben, führt der DAP 1610 einen kleinen digitalen Shimmy durch, startet neu und verwendet Ihre neuen Einstellungen. Und schon sind Sie bereit, nahtlose Konnektivität zu genießen.
So setzen Sie den Dlink DAP 1610 Wifi Extender zurück
Das Leben passiert, und manchmal braucht Ihr WLAN-Verstärker einen frischen Start. Keine Sorge, denn das Zurücksetzen Ihres DAP 1610 ist ein Kinderspiel:
- Suchen Sie den Reset-Knopf auf Ihrem DAP 1610 – normalerweise ein kleines, unauffälliges Loch, das nur darauf wartet, berührt zu werden.
- Nehmen Sie eine Büroklammer oder einen ähnlich spitzen Gegenstand und drücken Sie den Reset-Knopf vorsichtig und halten Sie ihn gedrückt. Spüren Sie das? Das ist das beruhigende Gefühl eines Knopfes, der seine Arbeit tut.
- Halten Sie diesen Knopf etwa 10 Sekunden lang gedrückt. Das gibt Ihrem DAP 1610 ausreichend Zeit, die Reset-Magie aufzunehmen.
- Nachdem Sie den Knopf losgelassen haben, startet Ihr DAP 1610 neu. Dies ist Ihre Aufforderung, ihn erneut einzurichten, entweder über die WPS-Methode oder die webbasierte Methode, die wir zuvor besprochen haben.
Dlink DAP 1610: Firmware-Updates
Ach, die Welt der Technologie entwickelt sich ständig weiter, und Ihr Dlink DAP 1610 möchte mit den Coolen mithalten. Firmware-Updates sind sein Ticket, um schick und sicher zu bleiben.
- Gehen Sie zur offiziellen Dlink-Website und navigieren Sie zur Produktseite des DAP 1610. Hier finden Sie eine Schatzkammer von Firmware-Updates, die darauf warten, entdeckt zu werden.
- Laden Sie die neueste Firmware-Version für Ihr Gerät herunter. Normalerweise wird sie als ordentlicher kleiner Paket geliefert, den Sie extrahieren müssen.
- Verbinden Sie sich mit der webbasierten Benutzeroberfläche Ihres DAP 1610, wie wir es zuvor besprochen haben. Navigieren Sie zum Bereich für das Firmware-Update und durchsuchen Sie das gerade heruntergeladene Firmware-Paket.
- Drücken Sie auf die Schaltfläche “Hochladen” und lassen Sie den DAP 1610 seine Arbeit erledigen. Geduld ist eine Tugend, da der Aktualisierungsvorgang einige Minuten dauern kann.
- Nachdem das Update abgeschlossen ist, führt Ihr DAP 1610 einen letzten digitalen Freudentanz durch – einen Neustart. Und da haben Sie es, ein aufgefrischter WLAN-Verstärker, bereit, die digitale Grenze zu erobern!
Dlink DAP 1610 als Access Point
Wussten Sie schon? Ihr DAP 1610 ist nicht nur ein WLAN-Verstärker, sondern ein Multitasking-Wunder, das auch als Zugangspunkt fungieren kann. So machen Sie die Magie möglich:
- Verbinden Sie ein Ethernet-Kabel von Ihrem Router mit dem Ethernet-Port des DAP 1610. Dies ist das digitale Nabelschnur, das die Magie nährt.
- Ganz ähnlich wie die zuvor besprochene webbasierte Einrichtung, greifen Sie auf die Benutzeroberfläche des DAP 1610 zu und navigieren Sie zu den Einstellungen.
- Finden Sie die Option für den Zugangspunkt-Modus und schalten Sie ihn ein. Dieser Modus sagt dem DAP 1610, vom Verstärkermodus in den Zugangspunktmodus zu wechseln.
- Legen Sie einen eindeutigen WLAN-Namen und ein Passwort für Ihren frisch gebackenen Zugangspunkt fest. So können Ihre Geräte zwischen dem Verstärker und dem Zugangspunkt unterscheiden.
- Wie immer schätzt Ihr DAP 1610 nach Änderungen einen guten alten Neustart, um seine neue Identität zu festigen.
Fehlerbehebung für Dlink DAP 1610
Selbst die stabilsten Schiffe geraten in stürmische Gewässer, und Ihr DAP 1610 könnte auf seiner digitalen Reise auf einige Probleme stoßen. Keine Sorge, denn Fehlerbehebung ist eine Superkraft, die Sie leicht einsetzen können:
- Bevor Sie sich ins tiefe Ende der Fehlerbehebung stürzen, stellen Sie sicher, dass Ihr DAP 1610 ordnungsgemäß mit Strom versorgt ist und in Ihr Netzwerk eingebunden ist.
- Die Platzierung Ihres DAP 1610 kann Ihre WLAN-Erfahrung machen oder brechen. Experimentieren Sie mit verschiedenen Orten, um den optimalen Signalstärkeplatz zu finden.
- Mikrowellen, schnurlose Telefone und andere elektronische Geräte können WLAN-Interferenzstreiche spielen. Halten Sie Ihren DAP 1610 von diesen potenziellen Störenfrieden fern.
- Veraltete Firmware kann zu merkwürdigem Verhalten führen. Stellen Sie sicher, dass Sie die neueste Firmware-Version verwenden, wie wir es in unserem Firmware-Update-Abenteuer gelernt haben.
- Wenn alles andere fehlschlägt, kann das klassische Zurücksetzen auf die Werkseinstellungen (wie wir besprochen haben) wie ein digitaler Zauber wirken.
Abschluss
Herzlichen Glückwunsch, unerschrockener Tech-Entdecker! Sie haben die digitale Landschaft des Dlink DAP 1610 durchquert, von der Einrichtung über WPS und webbasierte Methoden bis hin zur Meisterschaft der Kunst des Zurücksetzens, Aktualisierens der Firmware, Konfigurierens als Zugangspunkt und Beheben von Problemen. Mit diesem Leitfaden in Ihrer Waffenkammer sind Sie nicht nur ein WLAN-Benutzer – Sie sind ein WLAN-Virtuose!
FAQ (Häufig gestellte Frage)
Welche Einrichtungsmethoden stehen für den Dlink DAP 1610 zur Verfügung?
Sie können den Dlink DAP 1610 auf zwei Arten einrichten: über die WPS-Methode (Wi-Fi Protected Setup) oder über die webbasierte Methode über einen Webbrowser.
Wie richte ich den Dlink DAP 1610 über die WPS-Methode ein?
Die WPS-Einrichtung erfolgt durch Drücken und Halten der WPS-Taste sowohl auf Ihrem Router als auch auf dem DAP 1610. Wenn die LEDs beider Geräte stabil leuchten, ist die Verbindung hergestellt und der DAP 1610 ist einsatzbereit.
Wie richte ich den Dlink DAP 1610 über die webbasierte Methode ein?
Verbinden Sie sich mit dem WLAN-Netzwerk des DAP 1610 und öffnen Sie einen Webbrowser. Geben Sie die IP-Adresse des DAP 1610 in die Adressleiste ein und folgen Sie dem Einrichtungsassistenten, der Sie durch den Prozess führt.
Wie kann ich den DAP 1610 zurücksetzen?
Um den DAP 1610 zurückzusetzen, finden Sie den Reset-Knopf auf dem Gerät, drücken Sie ihn etwa 10 Sekunden lang und lassen Sie ihn dann los. Nach dem Neustart können Sie das Gerät erneut einrichten.
Wie führe ich ein Firmware-Update für den Dlink DAP 1610 durch?
Besuchen Sie die offizielle Dlink-Website, laden Sie die neueste Firmware-Version herunter, melden Sie sich auf der webbasierten Benutzeroberfläche des DAP 1610 an, navigieren Sie zu den Firmware-Einstellungen und laden Sie die heruntergeladene Datei hoch.
Kann der DAP 1610 als Zugangspunkt verwendet werden?
Ja, der DAP 1610 kann als Zugangspunkt konfiguriert werden. Schließen Sie ihn per Ethernet-Kabel an Ihren Router an, aktivieren Sie den Zugangspunkt-Modus in den Einstellungen und richten Sie ein neues WLAN-Netzwerk ein.
Welche Probleme kann ich bei der Verwendung des DAP 1610 haben?
Häufige Probleme könnten eine schlechte Signalstärke, Interferenzen durch andere Geräte oder veraltete Firmware sein. Das Handbuch und unsere Troubleshooting-Tipps können bei der Lösung dieser Probleme helfen.
Kann ich den Dlink DAP 1610 mit anderen WLAN-Verstärkern oder Routern kombinieren?
Ja, Sie können den DAP 1610 mit anderen Dlink-Geräten oder kompatiblen Routern verwenden, um die WLAN-Abdeckung weiter zu verbessern.