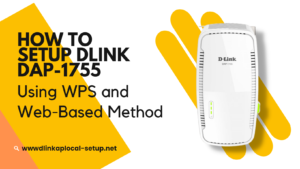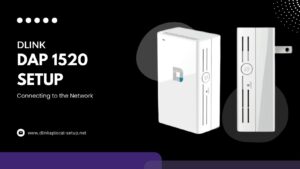Introduction
Bienvenue dans ce guide complet sur la configuration du Dlink DAP 1520, un prolongateur de portée Wi-Fi puissant et fiable. Dans cet article, nous vous guiderons pas à pas pour mettre en place votre DAP 1520 à l’aide des méthodes WPS et web. De plus, nous vous montrerons comment réinitialiser l’appareil, effectuer une mise à jour du firmware et le configurer en tant que point d’accès pour améliorer votre expérience Wi-Fi.
Qu’est-ce que le Dlink DAP 1520 ?
Avant de plonger dans les détails de la configuration, examinons de plus près ce que le Dlink DAP 1520 a à offrir. Il s’agit d’un prolongateur de portée Wi-Fi de pointe, conçu pour étendre la couverture sans fil dans les zones où le signal Wi-Fi est faible ou instable. Avec ses fonctionnalités avancées, il permet d’éliminer les zones mortes et d’améliorer considérablement la qualité du signal dans votre maison ou votre bureau.
Configuration avec la méthode WPS
La méthode WPS (Wi-Fi Protected Setup) est l’une des options les plus simples pour configurer votre Dlink DAP 1520. Pour une configuration rapide, suivez ces instructions:
- Tout d’abord, appuyez sur le bouton WPS sur votre DAP 1520 jusqu’à ce que le voyant WPS commence à clignoter.
- Ensuite, activez la fonction WPS sur votre routeur Wi-Fi en appuyant sur le bouton WPS du routeur.
- Une fois que la connexion est établie avec succès, le voyant WPS sur votre DAP 1520 deviendra solide, indiquant que la configuration est terminée.
Configuration avec la méthode Web
La méthode de configuration basée sur le web offre plus d’options pour personnaliser les paramètres de votre DAP 1520. Suivez ces étapes pour la configuration rapide:
- Tout d’abord, branchez votre DAP 1520 et assurez-vous qu’il est allumé. Connectez-vous ensuite à son réseau Wi-Fi à l’aide de votre appareil.
- Ouvrez votre navigateur web préféré et entrez l’adresse IP par défaut du DAP 1520 dans la barre d’adresse. Vous serez redirigé vers l’interface de configuration.
- Suivez les instructions à l’écran pour effectuer la configuration guidée. Vous devrez saisir les informations de connexion Wi-Fi et personnaliser certains paramètres en fonction de vos besoins.
- Une fois que vous avez terminé la configuration, n’oubliez pas d’enregistrer les paramètres pour les appliquer.
Réinitialisation du Dlink DAP 1520
Si vous rencontrez des problèmes de configuration ou si vous souhaitez simplement remettre votre DAP 1520 aux paramètres d’usine, vous pouvez effectuer une réinitialisation. Voici comment faire :
- Le bouton de réinitialisation se trouve généralement à l’arrière du DAP 1520, à côté du port d’alimentation.
- À l’aide d’un trombone ou d’un objet similaire, appuyez et maintenez le bouton de réinitialisation enfoncé pendant environ 10 secondes.
- Après la réinitialisation, vous devrez à nouveau effectuer la configuration initiale à l’aide de la méthode WPS ou web.
Mise à jour du firmware
La mise à jour du firmware est essentielle pour assurer le bon fonctionnement de votre Dlink DAP 1520. Voici comment procéder :
- Allez sur le site officiel de Dlink et recherchez la dernière mise à jour du firmware pour le DAP 1520. Téléchargez le fichier sur votre ordinateur.
- Connectez-vous au réseau Wi-Fi du DAP 1520 à l’aide de votre appareil.
- Ouvrez votre navigateur web et saisissez l’adresse IP du DAP 1520 pour accéder à l’interface de configuration.
- Recherchez l’option de mise à jour du firmware dans l’interface web et suivez les instructions pour télécharger et installer la dernière version.
- ne fois la mise à jour terminée, votre Dlink DAP 1520 fonctionnera de manière plus efficace et stable.
Configuration en tant que point d’accès
Outre ses fonctions de prolongateur de portée, le Dlink DAP 1520 peut également être configuré en tant que point d’accès pour créer un nouveau réseau Wi-Fi. Voici comment procéder:
- Connectez-vous au réseau Wi-Fi du DAP 1520 à l’aide de votre appareil.
- Ouvrez votre navigateur web et entrez l’adresse IP du DAP 1520 pour accéder à l’interface de configuration.
- Recherchez l’option “Configuration en tant que point d’accès” dans l’interface web et suivez les instructions pour activer cette fonctionnalité.
- Personnalisez les paramètres du réseau Wi-Fi pour le point d’accès selon vos préférences.
- Une fois que vous avez terminé, votre Dlink DAP 1520 fonctionnera comme un point d’accès autonome.
Conclusion
Félicitations ! Vous avez maintenant configuré avec succès votre Dlink DAP 1520 en utilisant les méthodes WPS et web. Vous savez également comment réinitialiser l’appareil, effectuer une mise à jour du firmware et le configurer en tant que point d’accès. Profitez d’une connexion Wi-Fi améliorée dans toute votre maison ou votre bureau grâce à ce prolongateur de portée Wi-Fi puissant.
N’oubliez pas de visiter régulièrement le site officiel de Dlink pour les mises à jour du firmware et d’autres astuces pour optimiser votre DAP 1520. Happy surfing!
Read more: Comment configurer le répéteur Wi-Fi Dlink DAP 1755