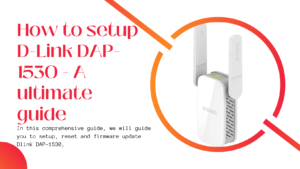Introduction
In the realm of wireless connectivity, D-Link has been a prominent player, consistently delivering innovative solutions. Among their impressive lineup of products, the Dlink DAP 1325 stands out as a reliable and versatile wireless range extender. With its user-friendly interface and powerful features, it ensures seamless connectivity and eliminates dead spots within your home or office. In this comprehensive guide, we will walk you through the step-by-step setup process on How to Setup Dlink DAP 1325 using the WPS and web-based methods. Additionally, we will cover essential aspects such as resetting the device, firmware updates.
1. Understanding the D-Link DAP-1325 N300
What is the Dlink DAP 1325 N300? This wireless range extender from D-Link is designed to enhance your existing Wi-Fi network by eliminating dead spots and extending coverage to areas with weak signals. The Dlink DAP 1325 N300 supports wireless speeds of up to 300Mbps, providing a reliable connection for your devices. Its compact design and simple setup process make it an ideal choice for both home and small office environments.
Key Features and Benefits:
- High-speed wireless connectivity up to 300Mbps.
- Compact design for easy placement and portability.
- Dual-band support for compatibility with various devices.
- WPS (Wi-Fi Protected Setup) for effortless and secure connections.
- External antennas for improved signal strength and coverage.
- Intuitive web-based interface for configuration and management.
2. Setting Up the Dlink DAP 1325 N300
To begin the setup process of your Dlink DAP 1325 N300, follow these steps:
1. Unboxing and Inspection– When you first receive your Dlink DAP 1325 N300, carefully unbox the device and inspect its contents. Ensure that all the components, including the range extender, power adapter, and any additional accessories, are present and undamaged.
2. Connecting to Power– To power up your Dlink DAP 1325 N300, connect the provided power adapter to the range extender and plug it into a nearby power outlet. Ensure that the power source is stable and reliable.
3. WPS Setup Method– The Wi-Fi Protected Setup (WPS) method provides a quick and hassle-free way to connect your Dlink DAP 1325 N300 to your existing Wi-Fi network. Follow these steps to complete the setup using WPS:
- Locate the WPS button on your Dlink DAP 1325 N300 range extender. It is usually located on the front or side panel.
- Press and hold the WPS button on the range extender for a few seconds until the WPS LED starts blinking.
- Within two minutes, press the WPS button on your main router or access point.
- The WPS LED on the Dlink DAP 1325 N300 should stop blinking and remain solid, indicating a successful connection. The range extender is now ready to extend your network.
4. Web-Based Setup Method– If your main router does not support WPS or if you prefer a manual setup, the web-based method offers a comprehensive configuration interface. Here’s how to setup Dlink DAP 1325 N300 using the web-based method:
- Connect your computer or mobile device to the DAP-1325 N300‘s Wi-Fi network. The default network name (SSID) and password are usually printed on a label attached to the device.
- Open a web browser and enter “http://dlinkap.local” or the default IP address “192.168.0.50” in the address bar.
- The standard login name and password will be required. The default username is “admin,” and the password is left blank. Click “Log In” to proceed.
- Follow the on-screen instructions to configure your Dlink DAP 1325 N300. You will be guided through options such as selecting your Wi-Fi network, setting a new password, and customizing advanced settings.
5. Connecting to Your Existing Network– Once the setup is complete, it’s time to connect your devices to the extended network. Use the same Wi-Fi network name and password as your main router, and your devices will seamlessly switch between the router and the Dlink DAP 1325 N300 as needed.
Congratulations! You have successfully setup Dlink DAP 1325 N300 using either the WPS or web-based method. Now let’s explore additional functionalities and advanced configurations.
3. WPS Setup Method
What is WPS, and how does it simplify the setup process? Wi-Fi Protected Setup (WPS) is a common wireless network security feature that eliminates the need for complicated passwords by allowing devices to connect securely with one another. By using the WPS button or PIN, you can effortlessly connect your Dlink DAP 1325 N300 to your existing Wi-Fi network.
Step-by-Step Setup Using WPS
- Ensure that your main router or access point supports WPS. Look for the WPS logo or a WPS button on the device.
- Press and hold the WPS button on your Dlink DAP 1325 range extender for a few seconds until the WPS LED starts blinking.
- Within two minutes, press the WPS button on your main router or access point.
- The WPS LED on the Dlink DAP 1325 will stop blinking and remain solid once the connection is established. This indicates that the range extender is now extending your network.
- Place the Dlink DAP 1325 in an optimal location, ensuring maximum coverage and eliminating dead spots.
Troubleshooting WPS Setup
If you encounter any issues during the WPS setup process, consider the following troubleshooting steps:
- Ensure that your main router’s WPS feature is enabled and functioning correctly.
- Keep the D-Link DAP-1325 N300 within range of the main router during the WPS setup process.
- If the WPS LED on the D-Link DAP-1325 N300 continues to blink for an extended period without establishing a connection, try repeating the process.
- If you experience persistent difficulties, consider using the web-based setup method instead.
4. Web-Based Setup Method
The web-based setup method provides a more comprehensive configuration interface, allowing you to fine-tune various settings according to your specific requirements. To access the D-Link DAP-1325 N300’s web interface and complete the setup process, follow these steps:
Accessing the Dlink DAP 1325 N300 Web Interface
- Connect your computer or mobile device to the D-Link DAP-1325 N300’s Wi-Fi network.
- Launch your preferred web browser (Google Chrome, Mozilla Firefox, Apple Safari, etc.).
- Enter “http://dlinkap.local” or the default IP address “192.168.0.50” in the address bar and press Enter.
Step-by-Step Web-Based Setup Process
- You will be presented with the D-Link DAP-1325 N300’s login page. Enter the default username “admin” and leave the password field blank. Click “Log In” to proceed.
- The web-based setup wizard will guide you through the configuration process. Follow the on-screen instructions to select your existing Wi-Fi network, set a new password, and customize advanced settings as desired.
- Take note of any changes you make during the setup process, such as the new Wi-Fi network name (SSID) and password.
Common Issues and Solutions
If you encounter any difficulties during the web-based setup process, consider the following tips:
- Ensure that your computer or mobile device is connected to the Dlink DAP 1325 N300’s Wi-Fi network.
- Double-check that you are using the correct login credentials (default username: “admin,” password: blank).
- If you experience connectivity issues, try restarting your Dlink DAP 1325 N300 and reconnecting your device.
- If you encounter persistent difficulties, consider contacting D-Link support for further assistance.
5. Resetting the D-Link DAP-1325 N300
At times, you may encounter situations where resetting the Dlink DAP 1325 N300 becomes necessary. Resetting the device can help resolve certain issues or allow you to start fresh with the initial configuration. Here’s a guide on when and how to reset your range extender:
When and Why Should You Reset?
You may consider resetting your Dlink DAP 1325 N300 in the following scenarios:
- Forgotten login credentials: If you forget the username or password for accessing the web interface, a reset will restore the default credentials.
- Configuration issues: If you encounter persistent issues or conflicts in the device’s settings, a reset can clear any misconfigurations.
- New ownership: If you are transferring the range extender to a new owner or location, a reset ensures a clean setup.
Performing a Factory Reset
To perform a factory reset on the D-Link DAP-1325 N300, follow these steps:
- Locate the reset button on the range extender. It is usually a small pinhole on the bottom or back panel.
- Use a paperclip or a similar pointed object to press and hold the reset button for approximately 10 seconds.
- Release the reset button after 10 seconds. The device will reboot and restore the factory default settings.
Restoring the Dlink DAP 1325 N300 to Default Settings
Once you have performed a factory reset, the D-Link DAP-1325 N300 will be restored to its default settings. To configure the device again, you can either use the WPS or web-based setup methods discussed earlier in this guide.
Note: Performing a factory reset will erase all custom settings and configurations you have made on the device. Ensure that you have a backup of any important settings before proceeding with the reset.
6. Firmware Update
Regular firmware updates are crucial to ensure optimal performance, security enhancements, and compatibility with the latest technologies. Here’s what you need to know about updating the firmware on your D-Link DAP-1325 N300:
Checking for Firmware Updates
Here’s how to see whether there are any new firmware updates for your Dlink DAP 1325 N300:
- Get online using the D-Link DAP-1325 N300’s wireless network with your laptop, tablet, or smartphone.
- To access the D-Link Wireless Access Point’s configuration page, launch a web browser and type “http://dlinkap.local” or “192.168.0.50” in the address bar.
- Enter the login credentials for the Dlink DAP 1325 N300’s web interface.
- Once logged in, navigate to the firmware update section to check for any available updates.
Updating Firmware: Step-by-Step Guide
- If an updated firmware is available, you can get it on your computer or mobile device by following the on-screen instructions.
- Once the firmware file is downloaded, access the Dlink DAP 1325 N300’s web interface again.
- Navigate to the firmware update section and choose the option to upload or install the firmware file you downloaded.
- Follow the prompts to initiate the firmware update process.
- Please be patient while the update finishes. Do not power off or disconnect the Dlink DAP 1325 N300 during the update.
- The device will restart once the update is completed and the new firmware will be activated.
Troubleshooting Firmware Updates
If you encounter any issues during the firmware update process, consider the following troubleshooting steps:
- Ensure that you have downloaded the correct firmware file for your specific Dlink DAP 1325 N300 model.
- Verify that you have a stable and uninterrupted internet connection during the firmware update process.
- If the firmware update fails or encounters errors, try repeating the process after restarting the device.
- If the problem persists, visit the D-Link support website or contact their customer support for further assistance..
Conclusion
Congratulations! You have successfully set up your Dlink DAP 1325 range extender using either the WPS or web-based setup method. Additionally, you have learned how to reset the device, update its firmware, and configure it as an access point. By following these steps and utilizing the various features of the Dlink DAP 1325, you can enjoy an extended Wi-Fi network with improved coverage and performance. Should you encounter any issues or have further questions, refer to the D-Link support resources or reach out to their customer support for assistance.
Remember to periodically check for firmware updates to ensure your device remains up-to-date with the latest enhancements and security patches. Enjoy a seamless and reliable Wi-Fi experience with your Dlink DAP 1325 N300!