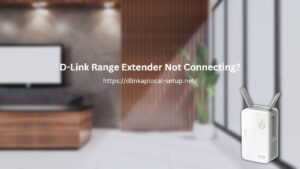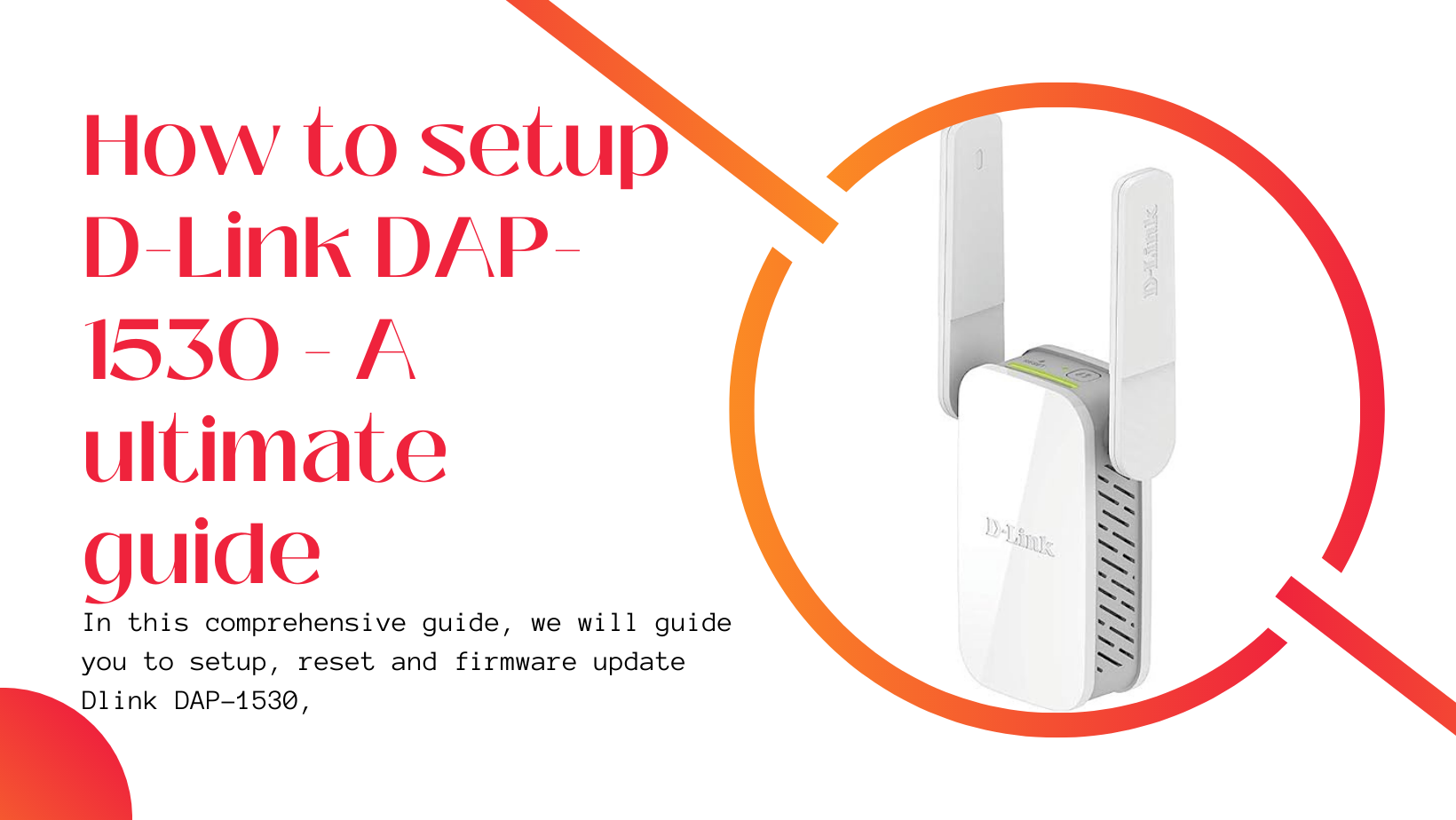
Introduction
A strong and dependable Wi-Fi connection is essential in this day and age of cutting-edge technology and lightning-fast internet. Enter the Dlink DAP 1530, a powerful wireless range extender designed to enhance your existing network coverage. In this comprehensive guide, we will delve into the intricacies of setting up the DAP 1530, performing a reset, and updating its firmware. This guide will give you, whether you’re a tech whiz or a newbie, all you need to know to get the most out of your Dlink DAP 1530.
Understanding the D-Link DAP 1530
What is the D-Link DAP 1530?
The Dlink DAP 1530 is a state-of-the-art wireless range extender that boosts your existing Wi-Fi signal so that you may enjoy uninterrupted connectivity throughout your entire house or workplace. With its high-performance antennas and advanced technology, the DAP-1530 delivers a stable and reliable internet connection, eliminating dead spots and ensuring a smooth online experience.
Key Features of the D-Link DAP-1530
- High-speed AC750 technology for faster data transfer rates
- Dual-band connectivity for optimal performance
- Three external antennas for enhanced coverage
- Easy setup and configuration
- Universal compatibility with all standard routers
- Signal strength LEDs for easy positioning
Setting Up the Dlink DAP 1530
Step 1: Unboxing and Physical Connections
Upon unboxing your Dlink DAP 1530, you’ll find the range extender unit, a power adapter, and an Ethernet cable. Begin by plugging in the power adapter to a suitable power outlet and connecting the other end to the DAP-1530. Then, link the Dlink DAP 1530 to your computer or laptop using the LAN connector on the back of the device.
Step 2: Accessing the Configuration Page
To access the Dlink DAP 1530‘s configuration page, open a web browser and enter “http://dlinkap.local” in the address bar. Use “192.168.0.50” as the default IP address instead.
Step 3: Logging In and Configuring the DAP-1530
Just use the username “admin” and the password “admin” (without the quotes) to get in. After logging in, you will be presented with the DAP-1530’s setup wizard. Follow the on-screen instructions to configure the range extender, including selecting your preferred wireless network and entering the network password. Once the setup is complete, the DAP-1530 will reboot, and you can disconnect the Ethernet cable.
Resetting the D-Link DAP-1530
At times, you may encounter issues with your Dlink DAP 1530 that can be resolved by performing a reset. Resetting the range extender will restore it to its factory default settings, erasing any customized configurations.
Step 1: Locating the Reset Button
To initiate a reset, you need to locate the reset button on the Dlink DAP 1530. It is typically a small, recessed button that can be found on the side or back of the device.
Step 2: Performing the Reset
For around 10 seconds, push and hold the reset button with a paperclip or other suitable object. You will notice the LEDs on the DAP-1530 flashing, indicating that the reset process is underway. The range extender will restart when it’s done, and you may continue setting it up as usual.
Updating the Firmware of the Dlink DAP 1530
Firmware updates are essential for ensuring optimal performance, security enhancements, and bug fixes on your Dlink DAP 1530. Updating the firmware ensures compatibility with the most recent D-Link features and fixes.
Step 1: Checking for Firmware Updates
To check for firmware updates, access the Dlink DAP 1530‘s configuration page as mentioned earlier. Once logged in, go to the “Maintenance” or “Tools” tab to see whether there is a new firmware version available.
Step 2: Downloading and Installing the Firmware Update
If there is updated firmware available, you can get it from the D-Link website or the setup page. Save the firmware file to your computer and navigate back to the configuration page. Locate “Firmware Update” and then follow the on-screen steps to choose the downloaded firmware file and proceed with the installation. It could take a few minutes for the update to finish, so please be patient.
Step 3: Rebooting and Verifying the Firmware Update
Once the firmware update is installed, the Dlink DAP 1530 will automatically reboot. After the reboot, access the configuration page again and verify that the firmware version has been successfully updated. You are now ready to enjoy the enhanced performance and features brought by the latest firmware.
Conclusion
If you want to expand the range of your Wi-Fi network and boost its signal strength, go no further than the Dlink DAP 1530. With its easy setup process, reset options, and firmware update capabilities, you have the tools to optimize your network’s performance. The DAP-1530 will provide a consistent and reliable internet connection across your home or workplace, no matter how many people are using it at once.
Follow the detailed instructions in this article to successfully setup Dlink DAP 1530. In case you encounter any issues, you can always perform a reset to restore the range extender to its default settings. Additionally, keeping your firmware up to date will ensure that you’re benefiting from the latest features and enhancements offered by D-Link.
Embrace the power of the Dlink DAP 1530 and unlock a world of fast and reliable Wi-Fi connectivity in every corner of your space. Say goodbye to dead zones and enjoy the freedom to connect wherever you are!
We hope you’ll find this article helpful “D-Link DAP 1530 Login & Setup”
Read More: How to Setup D-Link DAP-1325 N300: The Ultimate Guide to Setup