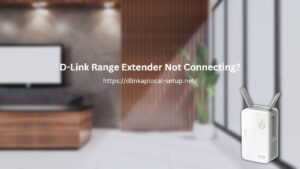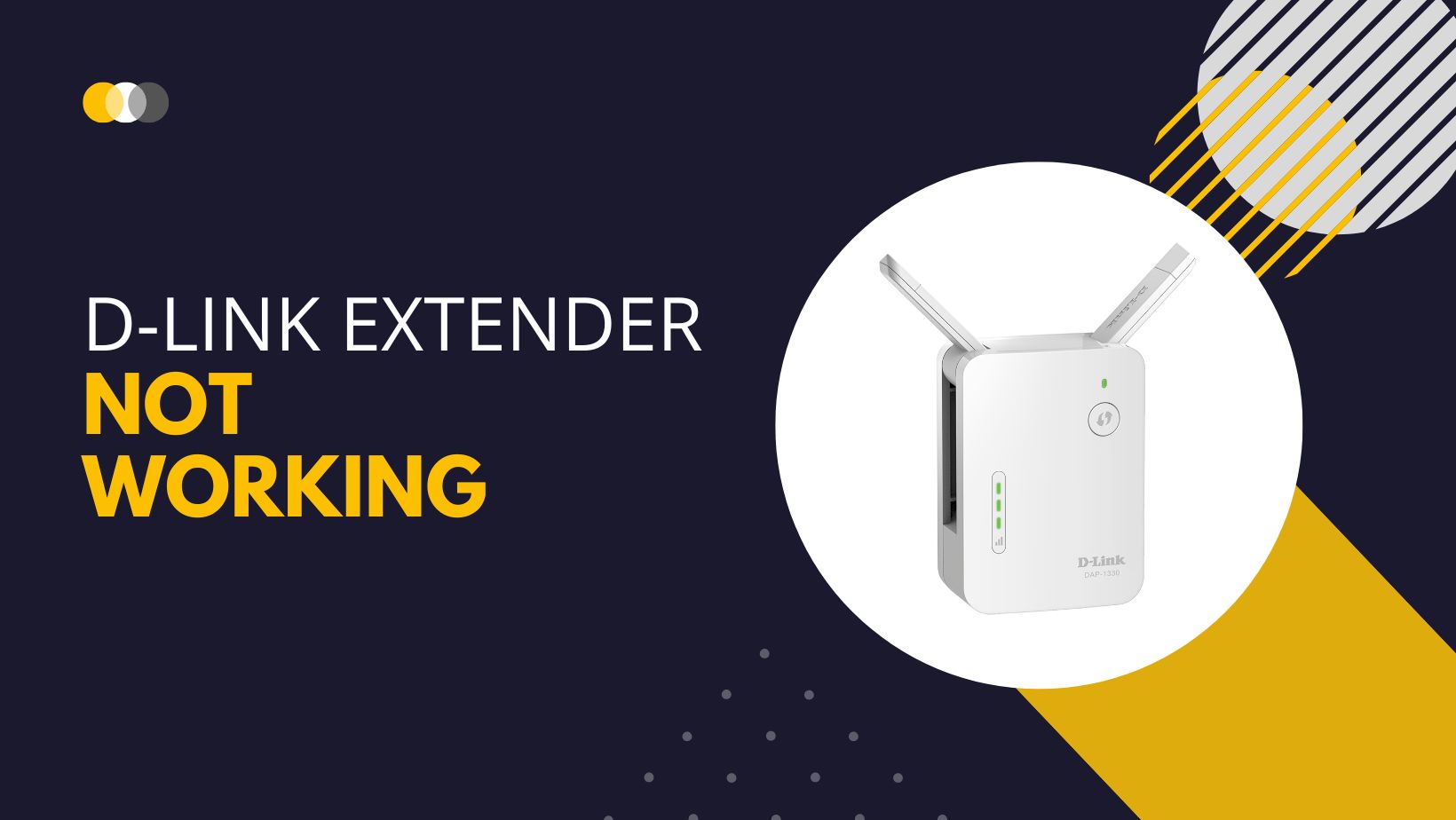
The D-Link WiFi range extender is a top choice. By connecting this device to your existing router, you may increase the network’s coverage and get rid of any dead spots in your home. Even so, problems, such as the D-Link extension disconnecting, are expected to arise over time. The owner of any networking device is likely to encounter such issues at some point. Furthermore, if these problems aren’t fixed quickly, they can permanently damage the extension. That’s why it’s crucial to diagnose the problems and fix them properly. A WiFi range extender would be useless if these problems occurred. Your router’s signal strength will not be increased if the Dlink extender not working.
Also, in such a scenario, you would not have access to high-speed internet in all areas of your home or office. If you, too, are having trouble with your Dlink range extender, take heart! Today, we’ll talk about how to troubleshoot a Dlink extender not working.
Reasons Your D-Link Extender May Not Be Working
When it comes to extending the range of a wireless network, Dlink extenders are frequently used. But, there are a few things that could be preventing your D-Link extension from functioning properly. The following are some typical reasons why a Dlink extender not working:
- Weak Signal Strength: Weak signal strength is one of the main reasons why the D-Link extender not working. The extension will have a weak signal if the main router’s signal is weak. Trouble with the Router: If your router is not D-Link extender compatible, you may experience connectivity issues. Check to see if your router supports D-Link’s extenders.
- Wrong Configuration: If the extender is not working properly, it may not function properly. Make sure the extender is set up properly by reading and following the user manual to the letter.
- Problems with the Firmware: The Dlink range extender may not function properly if the firmware is damaged or out of date. Make sure you’re running the most recent firmware version.
- Interference: The D-Link range extender not working properly if there is wireless interference. To prevent interference, try relocating the extender.
- Bad positioning: The location of a D-Link extender can affect its performance. Place it where it will get a good signal from the main router and where it will be able to cover the area you need it to.
- Electrical Problems: The D-Link extension might not function properly if its power source is unstable. Check that the voltage the extender needs is being provided by the power source, and that it is stable.
D-Link Extender Not Working? Here’s How to Solve
Detailed advice for fixing a D-Link extender that is not working
- The first step is to launch a web browser on the device you’re using, such as a laptop or desktop computer.
- The next step is to go to your browser’s address bar, where you’ll need to type the IP address 192.168.0.1 for the default gateway.
- After you press the enter key, you’ll be taken to a page where you can enter your username and password. Simply enter admin as the user name and press the Login button. The password area is optional.
- After you’ve logged in, go to the settings menu and select the wizard button to begin setting up your Internet connection.
- A new username and password of your choosing can be create afterward; just make sure they aren’t too easy to guess.
- You can also change the settings for the time, region, and location to fit your needs and the country you live in.
- In addition, select your preferred mode of internet access. I’d rather not change anything. Then, select the MAC address that you copied from your computer.
- When you’re ready, select the “Save and Connect” button to permanently store your preferences. Your router will automatically restart, which may take a few minutes.
- Extender problem fixes are include in the latest firmware update. If the Internet and D-Link are both operating again after the firmware upgrade, try restarting the extender.
- Let’s double-check that you’ve got everything connected to the right ports and that your network is up and running.