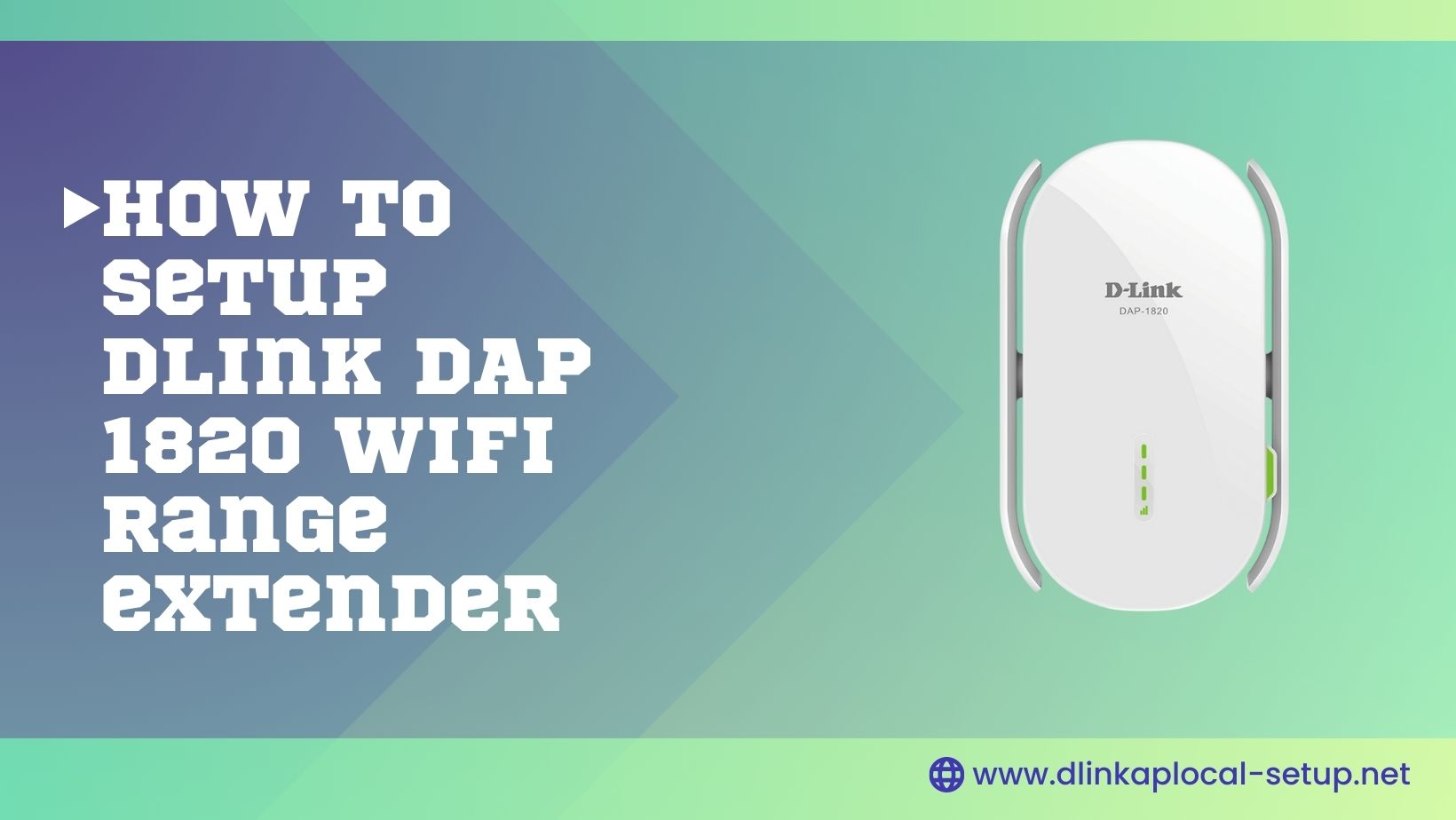
Introduction
In this ever-evolving digital landscape, having a robust and high-speed Wi-Fi connection is paramount. The Dlink DAP 1820 comes as a savior, promising to revolutionize your internet experience. This article aims to provide you with a comprehensive guide on setting up, resetting, performing firmware updates, and configuring the Dlink DAP 1820 as an access point. So, let’s dive right in!
What is Dlink DAP 1820
Before we jump into the setup process, let’s familiarize ourselves with this remarkable device. The Dlink DAP 1820 is a cutting-edge Wi-Fi range extender that amplifies your wireless network’s coverage. Equipped with the latest technology, it boasts lightning-fast speeds and unparalleled reliability. Whether you’re streaming high-definition videos, engaging in online gaming, or simply browsing the web, the DAP 1820 ensures a seamless and uninterrupted connection.
Step-by-Step Setup Using WPS (Wi-Fi Protected Setup)
Setting up the Dlink DAP 1820 with WPS is a breeze. Unlock the potential of this by following these steps:
- Start by positioning the DAP 1820 within the range of your existing Wi-Fi router. Ensure it has access to a power outlet.
- Plug the DAP 1820 into the power outlet and switch it on. Wait for the power indicator to stabilize.
- Locate the WPS button on both your router and the DAP 1820. Press and hold the WPS button on your router, followed by the WPS button on the extender. The WPS LED on the DAP 1820 will start flashing.
- Once the WPS LED becomes solid, the Dlink DAP 1820 setup is complete, and it is now connected to your existing Wi-Fi network.
- For the best coverage, find the ideal spot to place the DAP 1820. A location with minimal obstructions and maximum signal reception is ideal.
Web-Based Setup Method: An Alternative Approach
Alternatively, you can opt for the web-based setup method, which offers more configuration options. Here’s how:
- Ensure the DAP 1820 is powered on and connected to your computer or mobile device via Ethernet or Wi-Fi.
- Open your preferred web browser and enter “http://dlinkap.local” or “http://192.168.0.1” in the address bar. Hit “Enter.”
- You will receive a prompt to input your login credentials. The default username and password are usually “admin.” If you have changed them before, use the updated credentials.
- Once logged in, the web interface will guide you through the setup process. Follow on-screen instructions to configure.
- After configuring your preferences, don’t forget to save the settings. The Dlink DAP 1820 will reboot to apply the changes.
How to Reset the Dlink DAP 1820
Encountering technical issues or planning to sell/give away your D-link DAP 1820? Performing a factory reset can resolve most problems. Follow these steps:
- On the back of the D-link DAP 1820, find the “Reset” button. Typically, it’s a small, recessed button.
- Using a paperclip or a pointed object, press and hold the “Reset” button for about 10 seconds. The device will be reset to its original factory settings.
- Once the reset is complete, you can set up the Dlink DAP 1820 again using either the WPS or web-based method, as discussed earlier.
Keeping Your DAP 1820 Updated: Firmware Updates
To ensure optimal performance and security, keeping the DAP 1820’s firmware up-to-date is essential. Let me show you how to do a firmware update:
- Log in to the web interface, and on the homepage, you will find the current firmware version. Make a note of it.
- Visit the official Dlink website (www.dlink.com) and navigate to the “Support” or “Downloads” section. Locate the D-link DAP 1820 and download the latest firmware version.
- In the web interface, go to the “Tools” or “Maintenance” section. Choose “Firmware Upgrade” and upload the downloaded file. Wait for the update to finish.
- After the update is complete, the Dlink DAP 1820 will reboot automatically. Verify the new firmware version on the web interface.
Configuring the Dlink DAP 1820 as an Access Point
You can also use the Dlink DAP 1820 as an access point to extend your wired network wirelessly. Here’s how:
- Using an Ethernet cable, connect the DAP 1820 to your router or switch.
- Follow the web-based setup method outlined earlier to access the web interface.
- In the web interface, navigate to the “Operating Mode” or “Wireless Settings” section. Choose “Access Point” mode.
- Configure the SSID and password for your access point. You can also choose the security type and other wireless settings.
- Save the changes, and the Dlink DAP 1820 will reboot as an access point. Connect your wireless devices to the newly created network.
Conclusion
Congratulations! You are now equipped with the knowledge to set up, reset, perform firmware updates, and configure the Dlink DAP 1820 as an access point. Embrace the power of fast and reliable Wi-Fi with this remarkable device.
So, whether you choose the WPS setup for its simplicity or the web-based method for more customization, the Dlink DAP 1820 is ready to exceed your expectations. Stay connected, stay empowered! Don’t let slow and unreliable Wi-Fi hold you back. Invest in the D-link DAP 1820 and unleash the full potential of your internet experience!
Read More: Dlink Camera- Login, Setup and Reset


