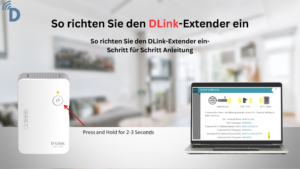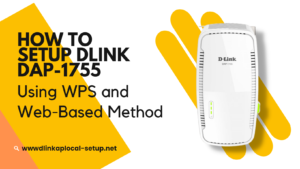With the D-link dap x1870 extender, you can eliminate internet dead zones and broaden your network’s coverage throughout your home or office. With the rise in the amount of time, we spend online, whether for personal or professional reasons. If we want to stay connected, we need a single mesh wifi network. If you don’t know how to use the D-Link AX1870 Mesh WiFi, this article is for you. To learn how to configure your Dlink x1870 extender, continue reading this guide.
The D-Link DAP X1870 Extender can be set up manually using http://dlinkap.local
- Use the dlink extender to connect your computer or smartphone to the network.
- Use an ethernet cable to connect your D-Link DAP X1870 extender to your computer.
- Enter http://dlinkap.local into your browser’s address bar to begin the setup.
- • You will be redirected to a login page after typing in the setup web address into your browser’s address bar.
- • Enter the login information that you’ve written down in the space provided. These are the router’s primary login and password credentials. These credentials can be found in the user guide or on the bottom of the main router.
- • You will be taken to a setup page when you click on login. “Next” is the next step.
- • Select “manual” from the drop-down menu of connection methods on this page.
- Choose your router’s wireless network from the drop-down list. Click on “select.”
- You will now be asked to enter your wifi password and then click “next” on this page.
- A notification will appear on your screen when your D-Link DAP X1870 is in sync with your main router.
- In the next step, you’ll need to enter the dual-band passwords and SSIDs into the appropriate fields. Click “next” after that.
- Then a summary of your setup will be shown to you on the page you’ve just been taken to.
- Once you’ve completed your setup, click “save”
Changing some of the router’s default security settings is an additional step you can take to help keep your wifi and network secure.
- Your admin login credentials need to be updated. To ensure that no one can get into your network and reset it.
- Use http://dlinkap.local to access your account. To begin using the wizard, simply click on this weblink.
- Click on “management” once you’ve arrived at the setup page.
- Admin will appear in a drop-down menu.
- Change the admin password to something else if you’d like. However, keep in mind that you must pick a password that can’t be easily deciphered.
- Then, click “save” to finish.
- You can rest assured that your DAP-X1870 will restart and be configured in accordance with the settings you’ve previously made.
With the dlink wifi app, quickly set up D-Link AX1870 mesh WiFi
In order to complete your setup in the quickest possible time, use the dlink app. Once you’ve followed the instructions, you’ll be done in a matter of minutes. Accessibility is another benefit of having the App. Using your dlink wifi account, you can quickly change all of your wifi settings. The following are the quick and easy steps to set up D-Link AX1870 Mesh WiFi with the App:
- To begin, connect your x1870 extender to an electrical outlet. Be patient until the light turns solid.
- After that, connect your smartphone to the extender’s WiFi network. On the bottom of the extender or in the user’s manual, you’ll find the connection credentials.
- To get started, open the dlink app and follow the on-screen instructions.
- Select the operating mode of your dlnik device, and then select your device from the list that is displayed. •
- If you see a list of wifi networks, select the SSID you want to connect to. Then enter your passkey and hit “connect” after you’ve chosen the correct one.
- Next, you’ll be able to customize your device’s SSID and password. Select “YES” to continue.
- As a result, you’ll have to change the default password to something more comfortable for you to use. Tap “Next” when you’re done with that.
- When you’re done, the app will show you a summary of all your settings.
- Then, if you’re still not sure, tap “save.”
- The message “whole-home mesh wifi is created” will appear on a new page.
- Click on the “Done” button.
NOTE: You’ll be notified of possible locations for your dlink extender setup device via a suggestion notification. You’ll be able to quickly connect to other devices with this.
Reasons for DAP-X1870 setup problems
Any time you try to set up a device, you’re likely to run into technical difficulties. Just fix the problem at its source before moving forward with your setup, and everything else will fall into place naturally. The following are a few of the most common:
- Slow or unreliable internet
- Older version of the browser
- WiFi router firmware that is out of date
- Errors or weak connections in ethernet wires
- There was a problem logging in. Incorrect SSIDs and Passwords are also included in this category.
The Process of Troubleshooting your setup
Here are some fast fixes for any d’link dap x1870 setup issues you may run into.
- In the event that you’re unable to access the setup URL, please verify your internet connection. Alternatively, an older browser may be to blame.
- Ethernet cable connections should be checked.
- Restarting your gadgets may be an option.
Contact our professional specialists if you’re still having trouble after trying any of these basic fixes. They’ll be able to provide you with any information you need about the D-Link DAP X1870.