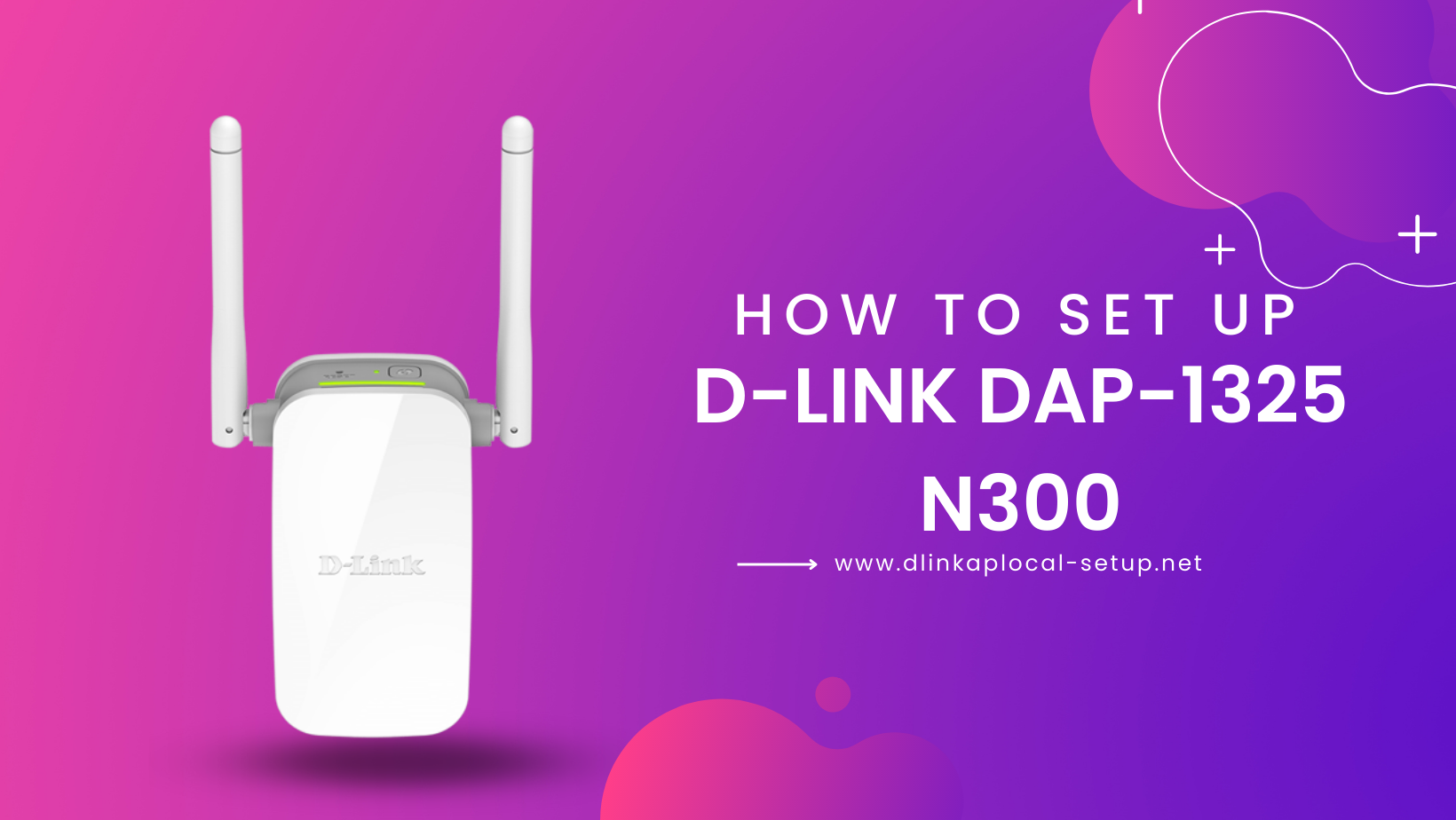
Setting up your Dlink DAP 1325 N300 Wi-Fi Range Extender is a crucial step in enhancing your wireless network coverage and ensuring a seamless internet experience throughout your home or office. In this guide, we will walk you through the process of setting up the Dlink DAP 1325 N300 in a clear and concise manner, ensuring that you can get your extender up and running in no time.
1. Unboxing and Initial Preparation
Before we dive into the setup process, let’s start by unboxing your Dlink DAP 1325 N300 and preparing it for installation. Follow these steps:
- Carefully unpack the Dlink DAP 1325 Wi-Fi Range Extender from its packaging.
- Find a suitable location for the extender, ensuring that it is within the range of your existing Wi-Fi network.
2. Connecting the Dlink DAP 1325 N300
Now that you have prepared the extender, it’s time to connect it to your existing wireless network. Follow these steps:
- Plug the Dlink DAP 1325 into a power outlet near your wireless router.
- Wait for the Power LED on the extender to turn solid green.
3. Accessing the Web-based Configuration Utility
To configure the Dlink DAP 1325, you will need to access its web-based configuration utility. Here’s how:
- Connect your computer or mobile device to the Wi-Fi network named “DAP 1325” or “D-Link” (the default SSID of the extender).
- Open a web browser and type “http://dlinkap.local” or “http://192.168.0.50” in the address bar. Press Enter.
4. Logging In and Configuring the Dlink DAP 1325
Now that you have accessed the web-based configuration utility, it’s time to log in and configure your extender. Follow these steps:
- Enter the default username and password (admin/admin) in the login screen and click “Log In.”
- Follow the on-screen instructions to set up a new password for your extender.
- Select your desired language and click “Next” to proceed.
- Choose the Wi-Fi network you want to extend from the available networks listed and enter its password. Click “Next.”
- Set a unique network name (SSID) and password for your extended Wi-Fi network. Click “Next” to continue.
- Review the settings you have entered and click “Finish” to complete the setup process.
5. Finalizing the Setup
With the configuration complete, it’s time to finalize the setup of your Dlink DAP 1325 Wi-Fi Range Extender. Follow these steps:
- Disconnect your computer or mobile device from the extender’s network and reconnect to your original Wi-Fi network.
- Place the extender in an optimal location, preferably halfway between your wireless router and the area where you need stronger Wi-Fi coverage.
- Ensure that the extender’s LED lights are solid green, indicating a successful connection.
TROUBLESHOOTING
CONFIGURATION AND SETUP ISSUE
HOW DO I RESET THE SETTINGS ON MY Dlink DAP 1325 WI-FI RANGE EXTENDER TO THE ORIGINAL SETTINGS?
– Check to see if the product is turned on.
– For five seconds, press and hold the reset button on the side of the device with a paperclip.
Please be aware that resetting the product to its factory settings may overwrite any custom adjustments you may have made. The DAP-1325’s Wi-Fi Setup Card displays the SSID and default password for connecting to the network.
If I forget my WiFi network name (SSID) or WiFi password, how do I connect a computer or other device to the dAP-1325?
The Wi-Fi name (SSID) and password listed on the Wi-Fi Configuration Card will work with the extended Wi-Fi network if you haven’t changed the settings. Resetting the device to factory settings is necessary if you have changed the network name (SSID) or Wi-Fi password and have not written it down on the Wi-Fi Configuration Card or another location.
You should keep track of this data so that adding new wireless devices is a breeze in the future. The Wi-Fi Configuration Card built inside the device can be used to make a permanent record of this data.
Conclusion
Congratulations! You have successfully set up your Dlink DAP 1325 Wi-Fi Range Extender. By following the steps outlined in this guide, you have expanded your wireless network’s reach, allowing for better connectivity and enhanced internet performance throughout your home or office. Enjoy seamless browsing, streaming, and online activities without the hassle of dead zonesBy following the steps outlined in this guide, you have successfully set up your Dlink DAP 1325 Wi-Fi Range Extender, expanding the reach of your wireless network and eliminating pesky dead zones. Now, you can enjoy seamless browsing, streaming, and online activities throughout your home or office without any interruptions.
Remember, if you ever need to make changes to your extender’s settings or further optimize its performance, you can always access the web-based configuration utility using the provided login credentials. From there, you can customize various options, such as network names, passwords, and security settings, to suit your specific needs.


