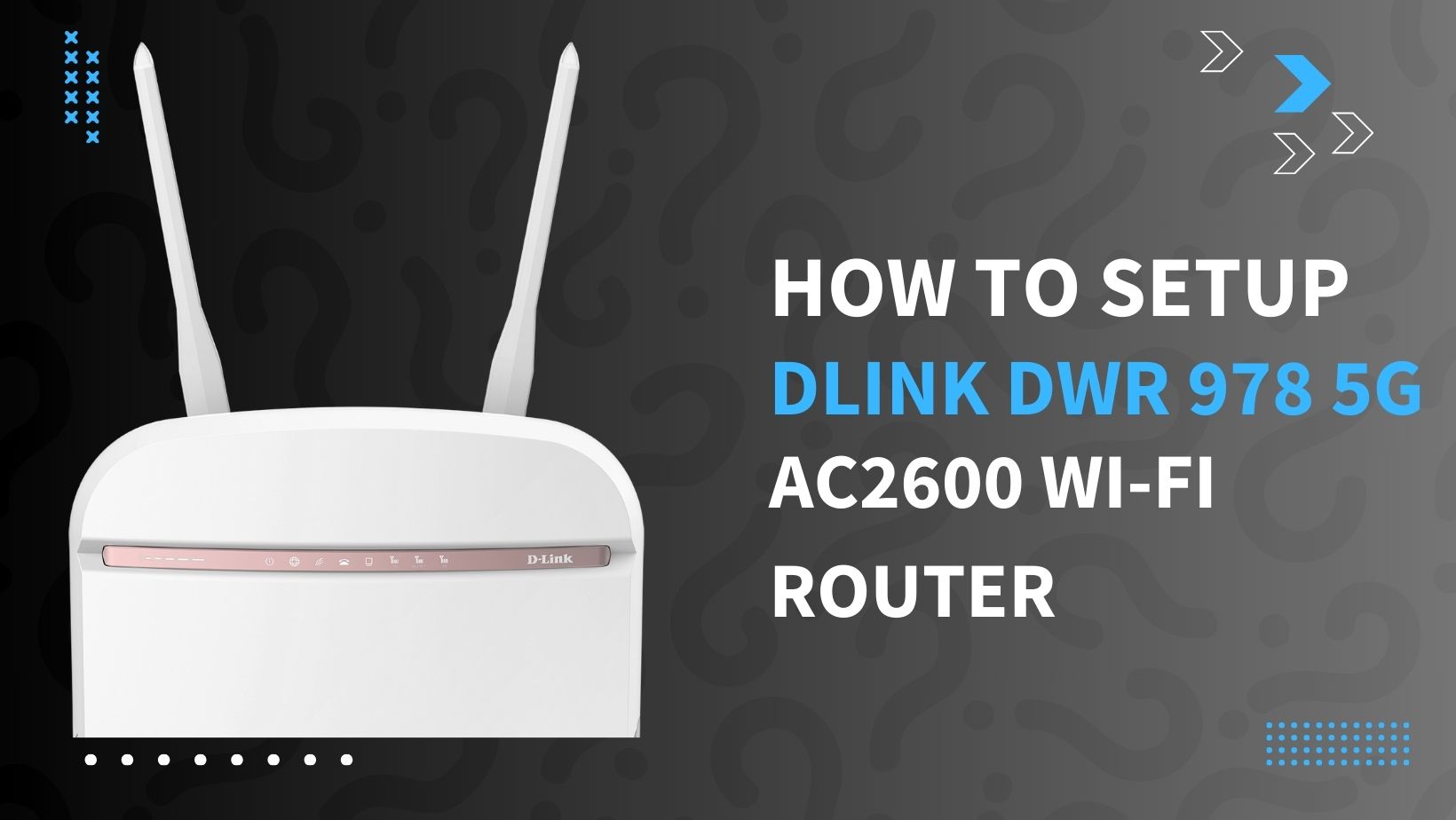
The Dlink DWR 978 5G AC2600 Wi-Fi Router is a powerful solution for areas with limited or no access to fixed internet. Whether you’re at home, at work, or on holiday, this router is designed to provide rapid and reliable 5G connectivity. In this article, we will walk you through the complete setup process using the Dlinkapp and Dlinkrouter.local, as well as provide instructions on how to reset the router, update the firmware, and configure it as an access point.
Dlink DWR 978 5G AC2600 Wi-Fi Router Via Dlinkapp
- If you’re using an iPhone, go to the App Store; if you’re on Android, check out the Google Play Store.
- Search for “Dlink” and hit download to get the Dlink app.
- Turn on your Dlink DWR 978 router and wait for the power light to turn green (it means the router is good to go).
- Open the Dlink app on your phone or tablet.
- Just follow the steps on your screen to link up your device to the router.
- The app will guide you through the rest of the setup process.
- You’ll be asked to set up your Wi-Fi and create a secure network. Don’t worry; the app will walk you through it.
- Keep following the app’s instructions until the setup is all done.
- That’s it! You’re good to go with your Dlink router.
Dlink DWR 978 5G AC2600 Wi-Fi Router setup via dlinkrouter.local
- Connect the router to your modem using an Ethernet cable. It’s like plugging things in – easy!
- Link up your computer or device to the router. Use another Ethernet cable or connect wirelessly. Whatever floats your tech boat!
- Power on the router and give it a few minutes to wake up. It’s like waiting for your morning coffee to brew.
- Open a web browser on your device – the gateway to the internet world!
- In the address bar, type either http://dlinkrouter.local or http://192.168.0.1 (it’s like knocking on the router’s digital door).
- Press Enter and voila! You might need a password. Usually, it’s “admin,” but check your router’s manual for the secret handshake.
- Once inside, it might guide you through a setup wizard – think of it like your tech guide. Follow along to set up your Wi-Fi name and password.
- Head to Wireless settings to spice up your Wi-Fi. Pick a strong password and tweak other settings as you like.
- Adjust any other settings you need – it’s like making your network your own.
- Keep your router in the loop with the latest gossip by checking for updates. Apply them if available, so your router stays snazzy and secure.
- Don’t forget to save your settings – it’s like saving your progress in a game!
- Give your router a little nap and reboot it to make sure all your changes stick.
Read More: How to setup D-Link DWR 960 LTE Cat7 Wi-Fi AC1200 Router?
How to reset Dlink DWR 978 5G AC2600 Wi-Fi Router
- Hunt for the Reset button on your trusty router. It’s like a secret hideout – usually small and a bit tricky to find. You might need a paperclip or something similar to uncover it.
- Ensure your router is awake and powered on. It’s like making sure your morning coffee is hot and ready.
- Grab that paperclip or tool and press down on the Reset button. Hold it tight for about 10-15 seconds. It’s like performing a magic trick, but with tech!
- Keep holding until you see the router’s lights do a little dance or notice some other signs that it’s rebooting. It’s like the router’s way of saying, “I’m getting a fresh start!”
- Once you’ve enjoyed the light show, let go of the Reset button. You’re like a tech wizard who just cast a spell!
- Give your router a breather – a few minutes to fully reset. Imagine it taking a little nap before waking up all refreshed.
- After the router’s beauty sleep, it should be back to its factory default settings. It’s like hitting the reset button on a board game – a clean slate! Dlink AC2600 Dlink AC2600 Dlink AC2600 Dlink AC2600


