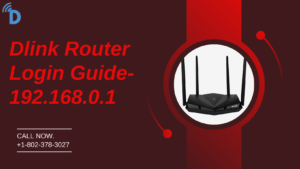Looking for a solid Wi-Fi setup at home or in a small office? Meet the Dlink DIR 842 router – your go-to for a reliable wireless connection! It’s got high-speed data transfer, lots of antennas for great coverage, and safety features like WPA/WPA2 encryption to keep your network secure. Plus, it’s super user-friendly with a simple interface, plenty of Ethernet ports, and nifty Quality of Service (QoS) features. This router is your ticket to a smooth and dependable internet experience. Just remember to keep it up to date with regular firmware updates for the best performance and security.
Dlink DIR 84 Router Setup via Dlinkapp
- Plug in your router and turn it on.
- Connect your phone or computer to the router’s Wi-Fi (it’s like your internet VIP pass).
- Grab the D-Link Wi-Fi app from the app store on your phone.
- Open the app, either sign in or make a new account – you know the drill.
- Toss your router into the app as a new buddy.
- Follow the setup guide (it’s like your Wi-Fi coach) to pick a cool name and secret password for your Wi-Fi.
- Lock down your network with a strong password (no party crashers allowed!).
- Finish up the setup and give your internet a high-five by testing the connection.
Dlink DIR 842 Routet Setup via http://dlinkrouter.local
- First off, plug your computer into the router. You know, the usual drill.
- Pop open your favorite web browser and punch in either http://dlinkrouter.local or http://192.168.0.1. Think of it as the secret handshake to your router.
- Now, time to log in. Grab the manual to find those default login details or hit the reset button if you’ve played around with them before.
- Follow the setup wizard that magically appears on your screen. It’ll help you sort out the basics, like setting up Wi-Fi. Easy, right?
- Tweak any extra settings if you need to. You’re the boss here.
- Hit the save button, and if it asks nicely, give your router a little reboot. It likes a fresh start every now and then.
- Oh, and keep that firmware updated. It’s like the superhero cape for your router, protecting it from the bad guys. Stay safe out there!
Read More:
- Dlink DIR L1900 Setup Guide: High-Performance Mesh Wi-Fi Router
- Dlink DIR L1900 Setup Guide: High-Performance Mesh Wi-Fi Router
How to reset Dlink DIR 842 Router
- Flip your router and find the reset button on the back.
- Turn off the router.
- Grab a paperclip – you’re going to need it!
- Press and hold that reset button with the paperclip for about 10-15 seconds.
- Let go of the button and chill while the router does its reboot dance.
- Now, type in the default IP address to get into your router’s secret world.
- Log in using the default credentials – usually, it’s “admin” for both the username and password.
- Time to personalize! Change the password and tweak the settings as you wish.
Dlink DIR 842 Firmware update
- First things first, hop onto your router’s web page.
- Find out which firmware version is running – just a quick check.
- Cruise over to D-Link’s official support site and grab the latest firmware.
- Time to play it safe! Back up all your router settings – you’ll thank yourself later.
- Back on the router’s web page, look for the firmware update spot.
- Upload that shiny new firmware you just snagged and follow the easy on-screen steps.
- Chill out for a bit while your router does its reboot dance.
- If you’re feeling fancy, you can do a factory reset dlink dir 842 for that squeaky-clean vibe.
- Log back in and make sure everything’s spick and span with the updated firmware.