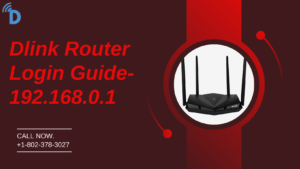In today’s world, staying connected is a must, and the Dlink AX1500 WiFi 6 Router is a game-changer for that. It’s loaded with advanced tech to make your online experience better. Let’s check out its features, how to set it up, and how to keep it running smoothly.
Setup Dlink AX1500 Wi-Fi 6 Router With Dlink APP
- If you don’t have a mydlink account yet, go ahead and create one. Already got an account? Awesome, just log in.
- Look for the ‘+’ icon or the “Add a device” option and give it a tap.
- Now, choose “Router” from the list of devices.
- The app will be your guide through the setup. This might involve connecting your phone to the router’s Wi-Fi or using an Ethernet cable.
- You’ll probably need to set up your Wi-Fi network name and password. Just follow the instructions on the screen.
- While setting up, they might ask you to create admin credentials (a fancy term for a username and password) to access your router settings. Be sure to make a strong password!
- Keep an eye out for any firmware updates during setup. If there are any, install them. This keeps your router up to date with cool features and security patches.
Setup Dlink AX1500 Wi-Fi 6 Router With Dlinkrouter.local
- Turn on your router and plug it into your modem with an Ethernet cable.
- Connect your computer or device to the router either with a cable or go wireless.
- Open a web browser on your computer.
- In the address bar, type http://dlinkrouter.local and hit Enter. If that doesn’t work, try http://192.168.0.1 or http://192.168.1.1.
- Now, you’ll need to log in. Usually, the username and password are “admin.” If you changed it before, use the updated info.
- You might see a setup wizard. Just follow the steps on the screen to do the basic setup, like choosing your region and setting an admin password.
- Configure your Wi-Fi settings – pick a network name (SSID) and set a password.
- Choose a security mode like WPA3, WPA2, etc., and make sure your password is strong.
- Save all the changes you made.
- To be safe, restart your router after making changes. All set! Your internet should be good to go.
Read More: Dlink DAP 1955: Setup for Optimal Performance
How to RESET Dlink AX1500 WiFi 6 Router
- Locate the reset button (usually a pinhole) on the router.
- Use a paperclip to press and hold the reset button for about 10 seconds.
- Release the button when the router lights start flashing.
Firmware Update
Ensuring your router is up to date is crucial for optimal performance:
- Access the router’s web interface.
- Navigate to the firmware update section.
- Check for the latest firmware version and follow the on-screen instructions to update.
Access Point Configuration
To use your router as an access point:
- Access the web interface.
- Navigate to the operating mode settings.
- Select ‘Access Point‘ mode and save the changes.
FAQ (Frequently Asked Questions)
1. What is WiFi 6, and why is it important?
WiFi 6 is the newest wireless technology that delivers quicker speeds, more capacity, and enhanced performance to your network. It’s crucial for managing the increasing number of devices and the need for applications that require a lot of data.
2. What comes in the Dlink AX1500 Router package?
The package includes the router, power adapter, Ethernet cable, and a quick start guide.
3. How do I set up the Dlink AX1500 using the WPS method?
Simply press and hold the WPS button on the router, then activate WPS on your device. The devices will automatically establish a secure connection.
4. Can I use the web-based method for setup?
Yes, you can. Connect your computer to the router, enter the router’s IP address in your browser, log in, and follow the setup wizard for a customized experience.
5. How do I update the firmware on the Dlink AX1500?
Access the router’s web interface, navigate to the firmware update section, check for the latest version, and follow the on-screen instructions to update.
6. Can I use the Dlink AX1500 as an access point?
Yes, you can. Access the web interface, navigate to the operating mode settings, select ‘Access Point’ mode, and save the changes.
7. What makes the Dlink AX1500 stand out?
The router stands out for its WiFi 6 capabilities, providing faster speeds, increased device capacity, and overall improved performance. Its user-friendly setup options and versatility, such as being used as an access point, add to its appeal.
8. Is the Dlink AX1500 compatible with older WiFi standards?
Yes, it is backward compatible with previous WiFi standards, ensuring seamless connectivity with a wide range of devices.