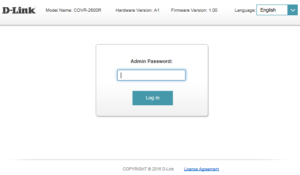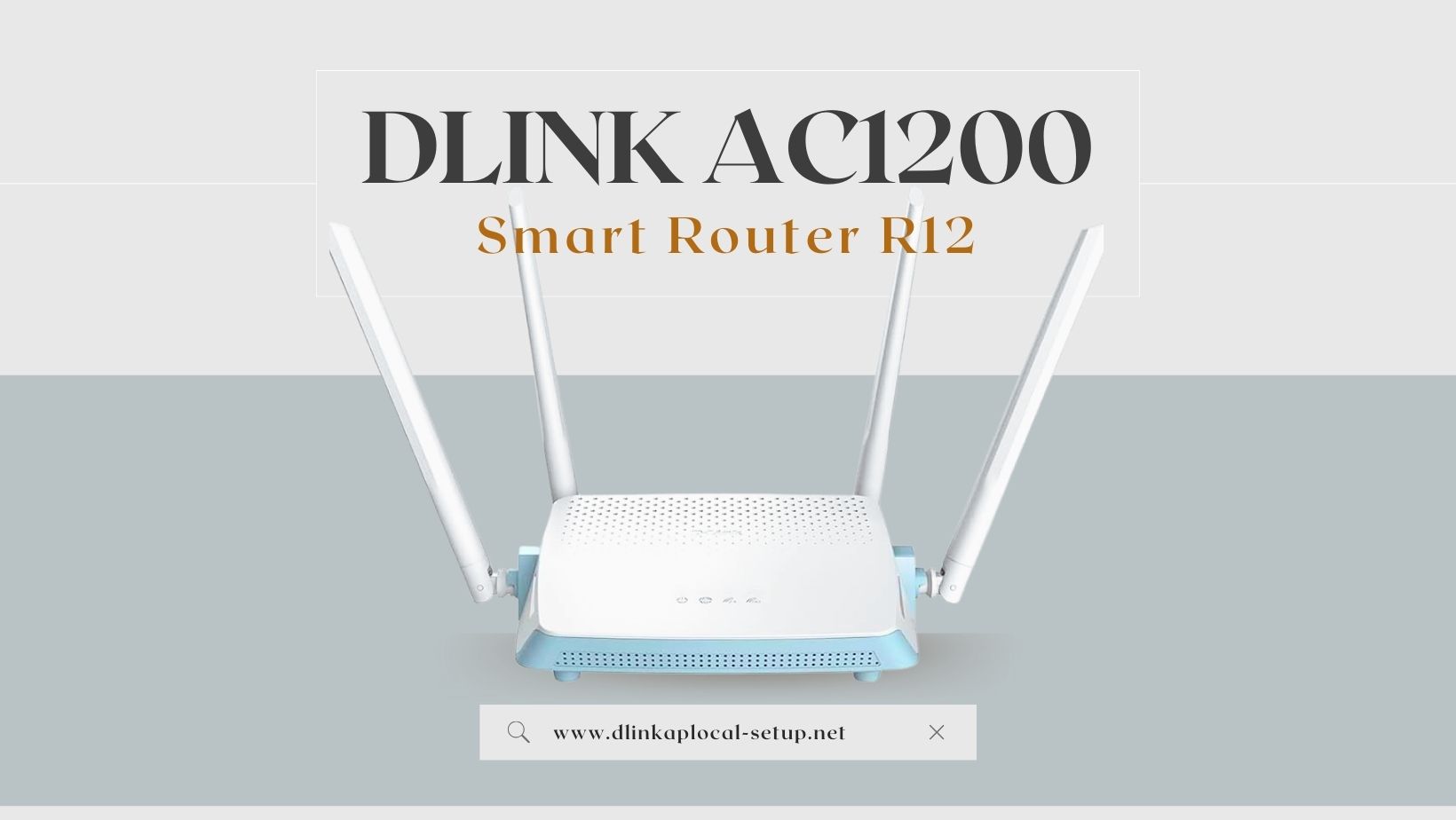
Meet the Dlink AC1200 Smart Router R12 – your ticket to super speedy and reliable internet! This cool wireless router is like a wizard for your internet needs. It works at lightning-fast speeds, up to 1200 Mbps – perfect for binge-watching your favorite shows in HD or conquering your online gaming quests.
But wait, there’s more! The router is like a fortress for your internet, thanks to its fancy WPA3 encryption. Setting it up is a breeze with its user-friendly interface, and if you’re into wired connections, it’s got you covered with multiple Ethernet ports.
In a nutshell, it’s a nifty little box that brings top-notch internet to your home or small business. Fast, secure, and compact – what more could you ask for?
Dlink AC1200 Smart Router R12 setup with Dlink App
- Head over to your app store – either Google Play if you’re on Android or the App Store for iPhones.
- Look for the “D-Link App” and get it on your device.
- Turn on your AC1200 Smart Router R12 and make sure it’s hooked up to your modem.
- Use your Wi-Fi settings to link your phone or tablet to the router’s default Wi-Fi network (you’ll see it listed as SSID).
- Open up the D-Link app on your gadget.
- If you don’t have a D-Link account yet, make one right there in the app. If you’re already signed up, just log in.
- Hit the “Add a new device” button in the app.
- The app will walk you through the setup steps. It usually involves picking your router model (Dlink AC1200 Smart Router R12) and following the prompts on the screen.
- Create a name (SSID) and a strong password for your Wi-Fi network.
- Once you’ve sorted out the settings, follow any more instructions on the screen to finish setting things up.
- Check the app for any updates and install them if they’re available. This keeps your router up-to-date with the newest features and security fixes.
- After everything’s set up, do a quick internet test to make sure everything’s running smoothly.
Read More: How to Setup Dlink DIR 825 Router
Dlink AC1200 Smart Router R12 setup with Dlinkrouter.local
- Make sure your Dlink AC1200 Smart Router R12 is hooked up correctly to your modem and turned on.
- Grab your computer or phone and connect to the router. You can use Wi-Fi or plug in an Ethernet cable from your device to one of the router’s LAN ports.
- Now, open up a web browser like Chrome, Firefox, or Safari.
- In the web browser’s address bar, type “http://dlinkrouter.local” and hit Enter.
- You’ll end up on the router’s login page. Use the default username and password, which is usually “admin” for both. If you changed it before, use the updated info.
- Some routers might start a setup wizard. Just follow the on-screen instructions to set up basic stuff like your time zone, internet connection, and Wi-Fi details.
- Go to the wireless settings to create your Wi-Fi network. Personalize the network name (SSID) and password (security key).
- Check if there are any updates in the router’s settings. If there are, follow the instructions to install them. Keeping the firmware up-to-date is vital for security and performance.
- Once you’ve set everything up, double-check your choices and click “Apply” or “Save” to save the changes. If the router asks you to reboot, just follow the instructions.
Dual-Tone with an Edge

Meet the R12, your tech-savvy sidekick for handling lots of gadgets without a hitch. It’s like a maestro for your home network, making streaming and sharing a breeze. With its Dual-Band magic, you get top-notch performance and a super-smooth wireless ride. Use the 2.4 GHz band for regular stuff and save the turbocharged 5 GHz band for HD videos, online gaming, and big file transfers. It’s like having a VIP lane for your internet adventures!
How to Reset Dlink AC1200 Smart Router
- Look for a tiny Reset button on the back or bottom of the router. It’s usually tucked away to avoid accidental bumps.
- Make sure your router is switched on.
- Grab a paperclip or a small pin.
- Press and hold that Reset button using the paperclip or pin for about 10-15 seconds. Watch out for any blinking lights on the router during this.
- After the specified time, let go of the Reset button.
- Give your router a moment to restart. You might see some flashing lights during this reboot.
- Once it’s done, you can log in using the default credentials, which are often “admin” for both username and password. Check your router’s manual for the right defaults. Easy peasy!