
In the world of home Wi-Fi, the D-Link AX6000 Wi-Fi 6 Mesh Router is a super advanced device that promises really fast internet and easy connection at home. This guide will help you with everything from setting up and resetting the router to updating its software and turning it into an access point. Let’s explore how to make the most of this cool technology!
Setup D-Link AX6000 Wi-Fi 6 Mesh Router With D-Link APP
- Grab an Ethernet cable and link up your router with the modem.
- Switch on the router and hang tight until the little lights settle down.
- Time to get your phone or tablet involved! Head to the App Store (for iPhones) or Google Play Store (for Androids) and grab the D-Link app.
- Pop open the app and make yourself a D-Link account. Already got one? Cool, just log in.
- Stick to the on-screen directions to hitch your phone or tablet to the WiFi pumped out by the router. Look for a default name and password on the sticker on your router.
- Once you’re hooked up, the app should spot your router. If not, you might need to type in the router’s IP address manually.
- The app will guide you through setting up your router, usually involving picking a WiFi name and password.
- Got one of those fancy routers that can team up with other gadgets? If so, the app will show you how to add them to the gang.
- Don’t forget to peek around the app for any firmware updates. If there’s one available, go ahead and give your router a little makeover. It keeps things running smooth and secure.
Setup D-Link AX6000 Wi-Fi 6 Mesh Router With Dlinkrouter.local
- Plug in your D-Link AX6000 and connect it to your internet modem using that handy-dandy Ethernet cable.
- Now, open up a web browser on your computer or phone. Type in Dlinkrouter.local in the address bar.
- Time to log in! Use the default login details – usually, it’s “admin” for both the username and password. But hey, for security’s sake, you might wanna change that later.
- Follow the on-screen guide – it’s like a friendly wizard helping you out. Set up basics like a unique network name (SSID) and password.
- After the setup dance, your router will do a little restart jig. Reconnect your gadgets to the new Wi-Fi using the cool credentials you just set.
- If you’ve got more D-Link Mesh devices, the wizard might nudge you to set them up too. Follow the guide, and your Wi-Fi coverage will be like magic – everywhere!
- Last step – peek into your router settings for any firmware updates. If there’s one waving at you, go on and update. It’s like giving your router a little boost for top-notch performance and safety. Happy browsing!
Firmware Update
- Check for Updates: Log in to the router’s web interface and navigate to the firmware update section. Check for the latest updates available for your router model.
- Download and Install: If an update is available, download the firmware file from the official D-Link website. Upload the file through the router interface and let the device work its magic.
- Patience is a Virtue: During the update process, refrain from interrupting power or unplugging cables. Allow the router the time it needs to install the latest firmware for enhanced performance and security.
Read More: Step-by-Step Setup of the D-Link EXO AX AX5400 Wi-Fi 6 Router Revealed
How to RESET D-Link M60 AX6000
- Locate the reset button on the router, typically recessed to avoid accidental presses.
- Use a paperclip or similar tool to press and hold the reset button for at least 10 seconds.
- Wait for the router lights to indicate a successful reset.
- Access the router’s web interface using 192.168.0.1 and reconfigure your settings.
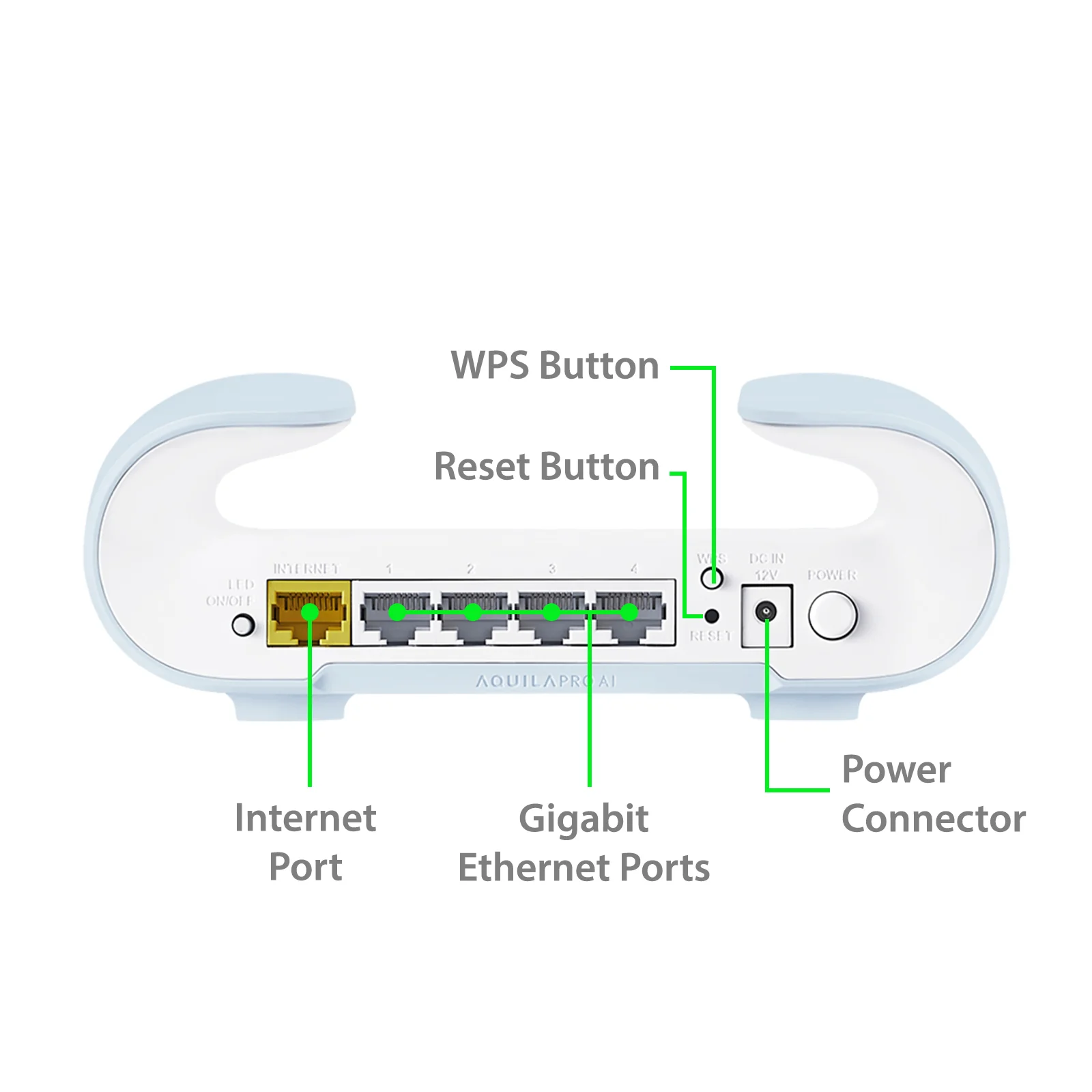
Transforming into an Access Point: Extending the Reach
- Access the router’s web interface using 192.168.0.1.
- Navigate to the operating mode or similar settings.
- Select “Access Point” mode and save the changes.
- Connect the router to your existing network using an Ethernet cable.
FAQ (Frequently Asked Questions)
1. What sets the D-Link AX6000 Wi-Fi 6 Mesh Router M60 apart from others in the market?
The D-Link AX6000 stands out with its cutting-edge Wi-Fi 6 technology, offering faster speeds, enhanced capacity, and superior performance in congested areas. It’s not just a router; it’s a gateway to uninterrupted connectivity.
2. How do I perform the initial setup using WPS?
For a quick and easy setup, locate the WPS button on the router, press and hold it, and simultaneously activate WPS on your Wi-Fi-enabled device. Alternatively, dive into the web-based method by connecting to the router using 192.168.0.1.
3. What’s the process for resetting the D-Link AX6000?
In case of issues or a fresh start, locate the reset button, press and hold it for at least 10 seconds, wait for the router lights to indicate a reset, and reconfigure settings using 192.168.0.1.
4. Can the D-Link AX6000 function as an access point?
Absolutely. Access the router’s web interface, navigate to operating mode or similar settings, select “Access Point” mode, save changes, and connect it to your existing network with an Ethernet cable for extended coverage.
5. Does the D-Link AX6000 support backward compatibility with older Wi-Fi standards?
Yes, the D-Link AX6000 supports backward compatibility, allowing devices with older Wi-Fi standards to connect seamlessly.


