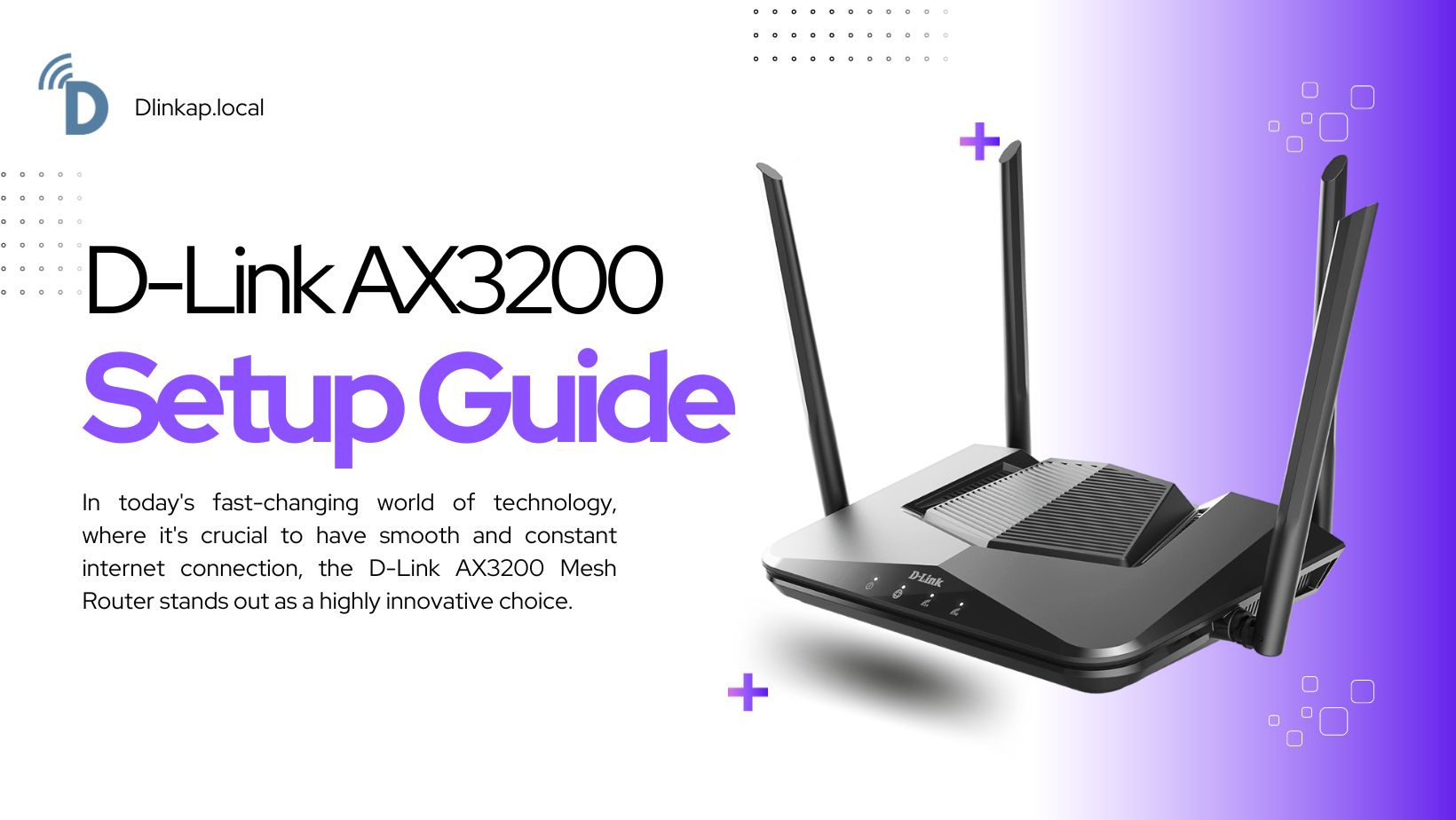
In today’s fast-changing world of technology, where it’s crucial to have smooth and constant internet connection, the D-Link AX3200 Mesh Router stands out as a highly innovative choice. With advanced features and a design aimed at improving your online experience, this router is set to make a big difference in the world of networking. Let’s take a closer look at what makes this device powerful and learn how to get the most out of it.
D-Link AX3200 Mesh Router Setup Via D-Link APP
- Head over to the App Store (if you’re on an iPhone) or the Google Play Store (for Android lovers).
- Look up the “D-Link” app – that’s the one you want.
- Download and slap that app onto your phone. Easy download, easy life.
- Now, power up your D-Link AX3200 router. Make sure it’s buddies with your modem or internet thingamajig.
- Don’t forget to flip on the Wi-Fi switch on your phone.
- Connect your phone to the Wi-Fi from your D-Link router. You’ll find the name (SSID) and password on a sticker stuck to your router.
- Time to launch the D-Link app on your phone. Easy enough, right?
- If you’re new to the D-Link world, you might need to create an account. If you’re an old-timer, just log in with your usual details.
- The app will walk you through adding your new device. Basically, it’ll look for your D-Link gadgets in the neighborhood.
- When it spots your D-Link AX3200 router on the list, just tap on it.
- Now, follow the app’s lead through a setup wizard. It’s like a digital fairy godparent, guiding you through naming your Wi-Fi and setting a password.
- If the app throws more stuff at you, just roll with it. It might be updates or some extra setup jazz.
D-Link AX3200 Mesh Router Setup Via Dlinkrouter.local
- Make sure your D-Link AX3200 router is hooked up to the power and connected to your internet box thingy (modem).
- Grab an Ethernet cable and plug your computer or gadget into one of the LAN ports on the router.
- Open any web browser you like – Chrome, Firefox, Safari, whatever floats your digital boat.
- Pop “http://dlinkrouter.local” into that fancy browser address bar, then hit Enter.
- The router will ask for a secret handshake, aka your admin username and password. If you haven’t changed them, it’s usually “admin” for both, but check your router’s manual just in case.
- Once you’re in, a setup wizard might pop up. It’s like a digital guide. Just do what it says – pick your time zone, give your Wi-Fi a cool name (SSID), and lock it down with a password.
- If your D-Link AX3200 does the mesh thing, the wizard might nudge you to add more mesh pals for wider Wi-Fi happiness. Follow the hints.
- Check all your choices, and if they look A-OK, hit the confirm button to make it official.
- The router might need a little nap to apply the changes. It’ll be back in action in a minute or two. Just chill.
- When the router wakes up, connect your gadgets to the Wi-Fi using the new super-secret credentials you set during the wizard party.
Wi-Fi 6 — the Best Choice

Wi-Fi 6, the latest wireless standard, is a game-changer for those seeking enhanced network efficiency. The D-Link M30 AX3000 embraces this technology, providing faster data transfer rates, reduced latency, and improved connectivity for multiple devices.

Read More: Setting Up Your Home Network: A Guide to Dlink AX3200 M32 Mesh Router Configuration
How to Reset the Dlink AX3200 Mesh Router
- Locate the reset button on the router (typically small and recessed).
- While the router is powered on, press and hold the reset button using a paperclip for 10-15 seconds.
- Wait for the router to reboot (this may take a few minutes).
- Reset the router settings, including Wi-Fi name and password, using the default login credentials.
- Access the router’s configuration page via a web browser and follow any available setup wizard.
FAQ (Frequently Asked Questions)
Q1: What makes the D-Link AX3200 Wi-Fi 6 Mesh Router stand out?
The D-Link AX3200 is renowned for its lightning-fast Wi-Fi 6 technology, ensuring faster speeds, increased device capacity, and improved performance in busy networks.
Q2: How can I set up the D-Link AX3200 Wi-Fi 6 Mesh Router?
The setup process is a breeze! You can choose between the WPS method for a swift connection or the web-based method for a detailed configuration. Follow our step-by-step guide for a hassle-free setup.
Q3: Can I change my Wi-Fi network name and password after the initial setup?
Absolutely! Simply log in to the router’s configuration page using the default IP address (192.168.0.1), navigate to the setup section, and customize your Wi-Fi details as needed.
Q4: What is the WPS method, and how does it work with the D-Link AX3200?
WPS, or Wi-Fi Protected Setup, is a quick and secure method for connecting devices to your router. Press the WPS button on the router and your Wi-Fi-enabled device within a specified timeframe to establish a seamless connection.
Q5: How do I perform a factory reset on the D-Link AX3200 Wi-Fi 6 Mesh Router?
Locate the reset button on the router, usually recessed. With the router powered on, use a paperclip to press and hold the reset button for 10-15 seconds. Allow the router to reboot, and it will be reset to factory settings.
Q6: What are the benefits of updating the router’s firmware?
Firmware updates often include improvements in performance, security, and compatibility. Regularly updating your D-Link AX3200 router ensures you stay on the cutting edge of features and enhancements.
Q7: Can the D-Link AX3200 Wi-Fi 6 Mesh Router be used as an access point?
Yes, it can! By connecting the router to a device using an Ethernet cable and configuring the mode settings to ‘Access Point,’ you can extend your network’s reach effortlessly.
Q8: Is the D-Link AX3200 compatible with older Wi-Fi standards?
Absolutely. While it boasts Wi-Fi 6 technology, the D-Link AX3200 is backward compatible with previous Wi-Fi standards, ensuring connectivity with a wide range of devices.


