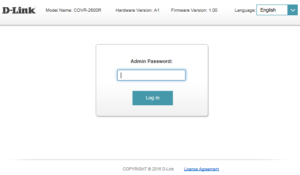In this tech-savvy era, a robust Wi-Fi connection is no longer a luxury; it’s a necessity. The D-Link AX3000 Wi-Fi 6 Mesh Router steps onto the scene, promising a seamless online experience. In this guide, we’ll unravel the setup process, explore troubleshooting with resets, delve into firmware updates, and unveil the router’s potential as an access point.
Setup D-Link AX3000 Wifi Router With D-Link App
- Grab your new D-Link AX3000 router, pop it out, and plug it into an outlet.
- Connect your router to the modem using the cable they tossed in.
- On your phone or tablet, swing by the App Store (for Apple buddies) or Google Play Store (for Android pals).
- Hunt down the “D-Link Wi-Fi App” and give it a download. It’s your virtual key to router land.
- Tap that app icon and let’s get this party started.
- Newbie? Create a D-Link account. Old pal? Just log in. Easy choices, right?
- Follow the app’s lead – might be a QR code dance or typing in some info. Making tech friends!
- Grab your gadget and hook up to the Wi-Fi your router is throwing out. The default info’s on a sticker – like a secret code!
- Let the app be your guide. Internet? Check. Wi-Fi? Check. Super-secure password? Double-check.
- If your router does the mesh dance, the app might lead you in adding more nodes for extra Wi-Fi hugs. They’re like signal superheroes.
- Dive into the app’s settings and give your Wi-Fi a snazzy name and password. Make it memorable!
- Don’t forget to hit ‘save’ in the app after tweaking anything. Lock in all the cool stuff you just did.
Setup D-Link AX3000 Wifi Router With Dlinkrouter.local
- Take that shiny D-Link AX3000 out of the box and plug it into an outlet.
- Use the Ethernet cable they gave you to connect your router and modem – like introducing two tech pals to each other.
- Open your favorite web browser on your computer or phone – think Chrome, Firefox, Safari, or Edge. Your pick!
- Type “dlinkrouter.local” in the address bar and press Enter. If that doesn’t work, try the router’s default IP address – usually “192.168.0.1” or “192.168.1.1.“
- You’ll land on the D-Link router login page. Pop in the usual credentials – “admin” for both username and password unless you changed them.
- After logging in, you might see a setup wizard. Just follow the on-screen instructions to set up the basics like your internet connection.
- Head over to the wireless settings – this is where the Wi-Fi magic happens. Choose a cool name (SSID) and a password. You might find some extra techy settings like security type and band selection.
- Check for updates in the router settings. If there’s a newer version, go ahead and hit that update button. Keeps everything running slick and secure.
- Don’t forget to hit ‘Save’ after making any tweaks in the settings. Some changes might ask for a router reboot – just follow the prompts if needed.
Read More: Setup D-Link M60 AX6000 Wi-Fi 6 Mesh Router: Say Goodbye to Lag
How to RESET the D-Link AX3000 Wi-Fi 6 Mesh Router
- Locate the RESET button: Typically found on the router’s rear panel, the RESET button may require a pin or paperclip to press.
- Press and hold: Using the pin or paperclip, press and hold the RESET button for about 10 seconds. Release when the router’s lights begin to blink.
- Wait for reboot: Allow the router a few minutes to reboot. Once complete, it will be restored to factory settings.
Firmware Update: Keeping Your Router Future-Ready
- Follow the web-based method to log in to the router interface using 192.168.0.1.
- Navigate to the firmware update section. If an update is available, follow the on-screen instructions to download and install it.
- During the update, avoid interrupting the process. The router will automatically restart once the firmware is successfully updated.
D-Link M30 AX3000 Wi-Fi 6 Mesh Router as an Access Point
- Use the web-based method to log in to the router interface.
- Look for the access point or bridge mode settings within the router configuration options.
- Toggle the access point mode on. Save the settings and allow the router to reboot.
- Use an Ethernet cable to connect the D-Link AX3000 M30 to the main router. This establishes the access point connection.
FAQ (Frequently Asked Questions)
1. What makes the D-Link AX3000 Wi-Fi 6 Mesh Router stand out in the market?
The D-Link AX3000 Wi-Fi 6 Mesh Router distinguishes itself with the latest Wi-Fi 6 technology, ensuring faster speeds, increased device capacity, and enhanced performance even in congested areas.
2. How is the D-Link AX3000 package contents?
The standard package includes the router unit, a power adapter, an Ethernet cable, and a quick installation guide. Ensure all components are present before initiating the setup.
3. What is the web-based setup method, and how do I use it?
The web-based setup method requires connecting your device to the router either via Ethernet or the default Wi-Fi network. Access the router interface by entering 192.168.0.1 in your browser, log in using provided credentials, navigate to the setup section, customize your preferences, save the settings, and reconnect your device to the updated network.
4. How can I troubleshoot common issues with the D-Link AX3000 Wi-Fi 6 Mesh Router?
For troubleshooting, refer to the router’s RESET button located on the rear panel. Press and hold it with a pin or paperclip for 10 seconds, allow the router to reboot, and it will be restored to factory settings. Additionally, firmware updates, accessible through the router interface, can address performance issues.
5. Can I use the D-Link M30 AX3000 as an Access Point?
Yes, you can! Access the router settings through the web-based method, navigate to access point or bridge mode settings, enable access point mode, save the settings, and connect the D-Link M30 AX3000 to the main router using an Ethernet cable.
6. What is the default IP address for accessing the router interface?
The default IP address is 192.168.0.1. Use this address in your web browser to access the router interface for configuration and settings.
7. How do I ensure a secure connection with the D-Link AX3000?
To enhance security, consider changing the default login credentials, enable WPA3 encryption if supported, and regularly update the router firmware to patch any potential vulnerabilities.
8. Where can I find additional support and documentation for the D-Link AX3000?
For further assistance, refer to the official D-Link website, where you can find product manuals, FAQs, and contact information for customer support. Stay connected seamlessly with the D-Link M30 AX3000 Wi-Fi 6 Mesh Router!