
In the fast-paced world of networking, the right router can make or break your online experience. Enter the D-Link AX1500 Mesh Router – a game-changer that promises seamless connectivity and unmatched performance. In this comprehensive guide, we’ll navigate through the setup process, maintenance essentials, and advanced features, ensuring you harness the full potential of this technological marvel.
D-Link AX1500 Mesh Router Setup Via D-Link APP
- If you have an iPhone, go to the App Store; if you’re on Android, head to the Google Play Store.
- Search for “D-Link Wi-Fi” and download it. It’s the official D-Link app.
- Turn on your D-Link AX1500 router and give it a moment to get going.
- Use your phone or tablet to connect to the Wi-Fi named “D-Link” (or something similar; you’ll find the name on a sticker on your router).
- Launch the D-Link Wi-Fi app on your device.
- If you don’t have a D-Link account, make one. If you already have an account, just log in.
- Inside the app, tap on the “+” or “Add Device” icon.
- Pick your router model – in this case, it’s D-Link AX1500.
- The app will guide you through setting things up. It might ask about your location, for a Wi-Fi name (SSID) and password, and other basic settings.
- After finishing, your D-Link AX1500 router will restart itself.
- Connect your gadgets to the new Wi-Fi network using the name and password you set up.
What’s the Importance of Wi-Fi 6?

Sometimes, walls and household gadgets can make your Wi-Fi signal weaker. If you have lots of devices connected, it can get even worse. Wi-Fi 6 was made to fix these problems and soon, it will be a regular thing in new devices. So, if you’re thinking about upgrading or getting a new device, Wi-Fi 6 is the way to go.
Setup D-Link AX1500 Mesh Router Via Dlinkrouter.local
- Make sure your D-Link AX1500 router is hooked up to your modem and turned on.
- Plug your computer into one of the router’s LAN ports using an Ethernet cable. Or, you can connect wirelessly to the router’s Wi-Fi.
- Pick your favorite web browser, like Chrome, Firefox, or Safari, on the computer that’s connected to the router.
- In the address bar at the top, type in “http://dlinkrouter.local” or “http://192.168.0.1,” and hit Enter. This takes you to the D-Link router login.
- Use the default username and password. Usually, it’s “admin” for both unless you changed it before.
- Once you’re in, you might meet a setup wizard. Just follow the steps on the screen to pick your language, set the time zone, and choose your internet connection type.
- Make your Wi-Fi official by giving it a name (SSID) and a secure password.
- Do what the setup wizard suggests next. It might ask you to create a D-Link account or update some software.
- After all the setup magic, reconnect your devices to the fresh Wi-Fi. Use the name and password you just set up.
Read More: Unleashing Lightning-Fast Internet: Mastering the D-Link AX3200 Setup Guide!
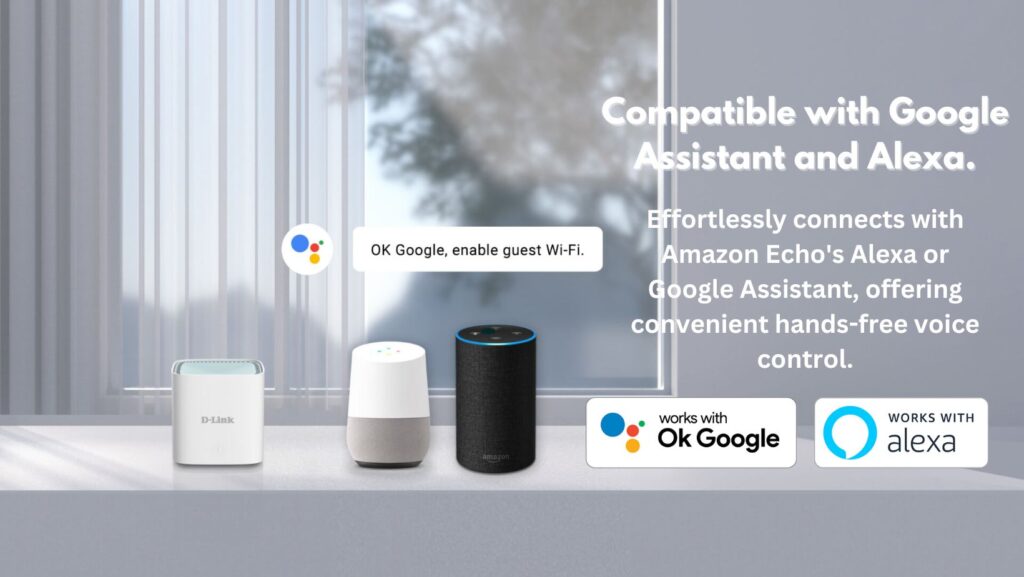
FAQ (Frequently Asked Question)
1. What is the D-Link AX1500 Mesh Router?
The D-Link AX1500 Mesh Router is a cutting-edge networking device designed to provide seamless connectivity and enhanced performance in wireless networks.
2. What makes the D-Link AX1500 Mesh Router stand out?
The router stands out for its advanced technology, sleek design, and the ability to create a mesh network for improved coverage.
3. How do I set up the D-Link AX1500 Mesh Router using the WPS method?
1. Position the router strategically.
2. Power it up and wait for LED indicators to stabilize.
3. Locate the WPS button on both router and device.
4. Simultaneously press WPS buttons on both devices.
5. Access the router’s settings through 192.168.0.1.
4. Can you guide me through the web-based setup of the D-Link AX1500 Mesh Router?
1. Connect the router to power and an internet modem.
2. Access the router’s default Wi-Fi network.
3. Open a web browser and enter 192.168.0.1.
4. Log in using default credentials.
5. Follow on-screen instructions to configure network settings.
5. How do I perform a firmware update on the D-Link AX1500 Mesh Router?
1. Log in to the router’s web interface at 192.168.0.1.
2. Navigate to the ‘Settings’ or ‘Administration’ section.
3. Check for firmware updates and follow prompts to install.
6. What steps should I take to reset the D-Link AX1500 Mesh Router?
1. Locate the reset button on the router.
2. Use a paperclip to press and hold the reset button for at least 10 seconds.
3. Wait for the router to reboot and access 192.168.0.1 to reconfigure settings.
7. How can I configure the D-Link AX1500 Mesh Router as an access point?
1. Access the router’s web interface at 192.168.0.1.
2. Navigate to ‘Wireless’ or ‘Network’ settings.
3. Enable Access Point mode and configure necessary settings.
8. Is the D-Link AX1500 Mesh Router compatible with other D-Link devices?
Yes, it is designed to work seamlessly with other D-Link mesh-compatible devices, providing a unified and robust network.
9. What security features does the D-Link AX1500 Mesh Router offer?
The router offers WPA3 encryption, a robust firewall, and the ability to set up a secure Wi-Fi password for enhanced network security.


