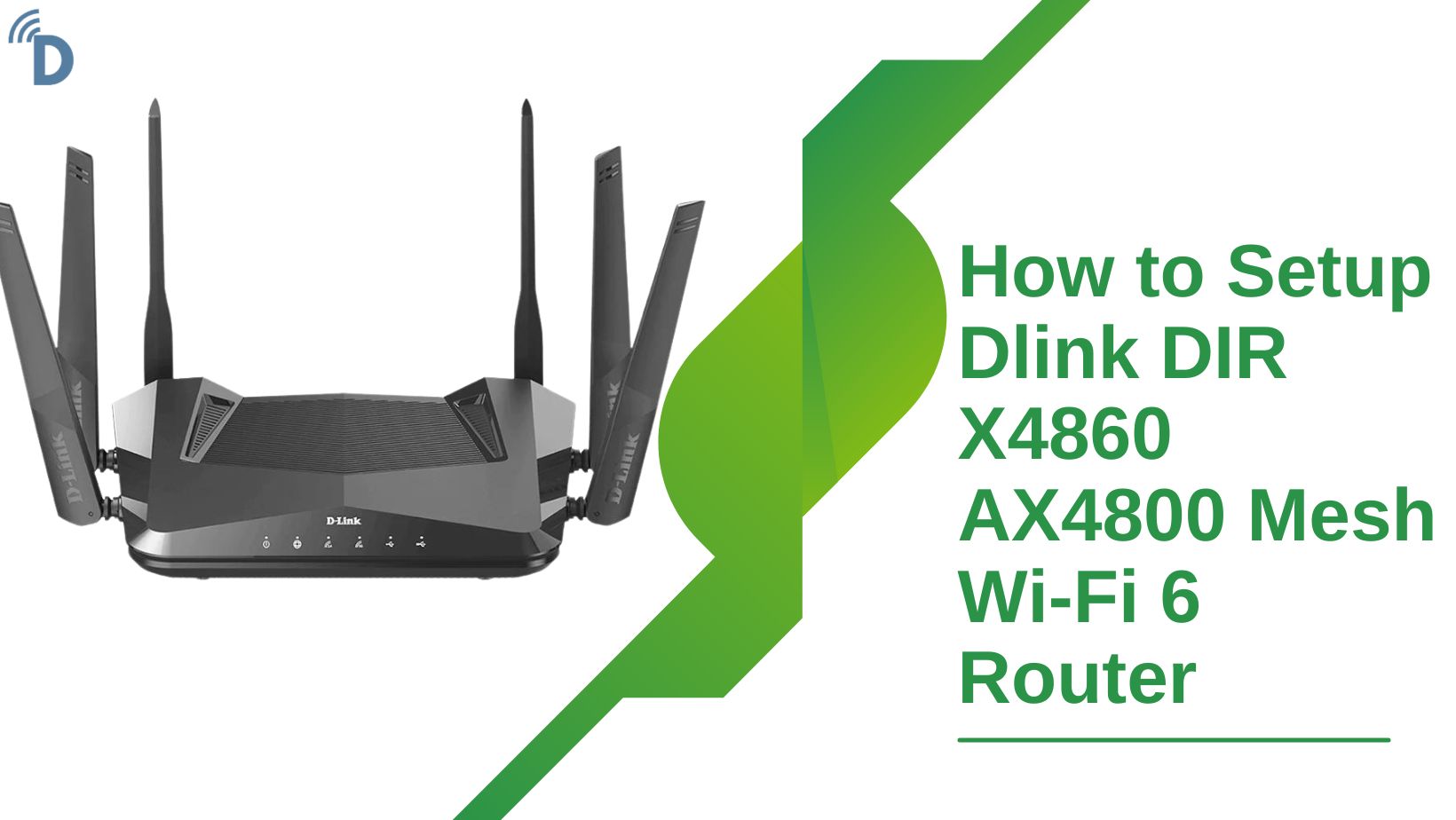
Get ready to dive into the world of super-fast internet with the Dlink DIR X4860 AX4800 Mesh Wi-Fi 6 Router! Setting it up is as easy as pie using the user-friendly D-Link app and the cool dlinkrouter.local interface. This guide has got your back, from the first steps to the fancy stuff, like resetting, updating firmware, and turning your router into an access point.
Setup Dlink DIR X4860 Using Dlinkapp
- Download the app: Head to the App Store or Google Play, search for “D-Link Wi-Fi,” and hit that download button.
- Power up the router: Plug your router into a power outlet and make sure it’s turned on. Simple, right?
- Launch the app and start setup: Open the app and tap “Install New Device.” Scan the QR code on the Quick Installation Guide or type in the router’s serial number if you don’t have the code.
- Connect to the router’s temporary Wi-Fi: Choose the temporary Wi-Fi network listed on the Quick Installation Guide and use the provided password.
- Follow the on-screen instructions: Let the app be your guide! Name your Wi-Fi networks, set passwords, manage guest access, and more – it’s all right there on your screen.
Setup Dlink DIR X4860 Using http://dlinkrouter.local
- Connect your computer to the router: Grab an Ethernet cable and plug one end into your computer’s LAN port and the other end into the router’s Ethernet port.
- Open a web browser: Fire up your favorite web browser. Chrome, Safari, Firefox – take your pick!
- Access the router’s web interface: In the address bar, type either http://dlinkrouter.local or http://192.168.0.1. Give both a shot if one doesn’t do the trick.
- Log in: Now, for the secret handshake. Enter the default username and password (usually both “admin”). Changed them before? No worries – use your custom credentials.
- Follow the on-screen instructions: The web interface is like your virtual guide. It’ll walk you through the setup, just like the app but on your browser.
Read More: How to setup D-Link DWR 960 LTE Cat7 Wi-Fi AC1200 Router?
How to reset Dlink DIR X4860
- Soft reset: Grab a paperclip or something pointy, find the reset button on the router’s back, and give it a quick press and release. Voila! It takes things back to default settings without saying goodbye to your setup.
- Hard reset: Feeling a bit more hardcore? Hold that reset button down for a solid 10 seconds. This wipes the slate clean – all settings, even your Wi-Fi name and password. Save this move for when other tricks didn’t do the trick.
Firmware Update
- Remember those steps we chatted about earlier? Follow those to dive into your router’s web world.
- It’s like finding your way around a digital map. Head over to Settings, then Firmware – easy, right?
- Give that “Check for Update” button a tap. Keep an eye out for any news about a new update.
- If there’s an update waiting, just follow the on-screen instructions. It’s like giving your router a little makeover – download, install, and you’re good to go!
Access Point
- Just like we did before, get into the router’s online world.
- Think of it as taking a stroll through your router’s advanced playground. Head to Advanced, then Wireless Settings.
- Choose your jam – either 2.4 GHz or 5 GHz. It’s like picking your favorite radio station.
- Switch things up a bit. Imagine your router transforming into a cool access point.
- Time for some personalization! Set up your Wi-Fi name, password, and any other preferences you have.
- Hit that “Save” or “Apply” button to lock in your changes.
Dlink DIR X4860 Dlink DIR X4860 Dlink DIR X4860 Dlink DIR X4860 Dlink AX4800 Dlink AX4800 Dlink AX4800 Dlink AX4800 Dlink AX4800


