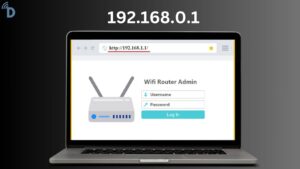D-Link DWR‑960 LTE Cat7 Wi-Fi AC1200 Router: A Complete Setup Guide
In this comprehensive guide, we will walk you through the step-by-step setup process for the D-Link DWR 960 LTE Cat7 Wi-Fi AC1200 Router using the Dlinkapp and Dlinkrouter.local. Additionally, we will cover how to reset the router, update the firmware, and configure it as an access point. Whether you are a novice or an experienced user, this article will provide you with all the information you need to get the most out of your Dlink AC1200 router.
Introduction
The D-Link DWR 960 LTE Cat7 Wi-Fi AC1200 Router is a cutting-edge device that offers fast and efficient 4G LTE Cat7 mobile connection with throughput speeds of up to 300 Mbps. With its Wireless AC technology and a host of advanced features, this router is designed to deliver seamless connectivity and high-speed internet access.
Setting Up Your D-Link DWR‑960 Router
To begin the setup process, you will need to connect your Dlink AC1200 router to a power source and turn it on. Once the router is powered up, you can proceed with the following steps to complete the setup using the Dlinkapp and Dlinkrouter.local.
- Connecting to the Dlinkapp
- Download and install the Dlinkapp on your mobile device from the App Store or Google Play Store.
- Open the Dlinkapp and follow the on-screen instructions to create a new account or log in to your existing D-Link account.
- Once you are logged in, the app will automatically detect your D-Link DWR 960 router. Follow the in-app prompts to complete the setup process.
- Accessing Dlinkrouter.local
- Open a web browser on your computer or mobile device and enter “http://dlinkrouter.local” in the address bar.
- You will be prompted to enter the default username and password for your D-Link DWR 960 router. The usual username and password that are set by default are both typically “admin.”
- After logging in, you will have access to the router’s web-based setup page, where you can configure various settings and customize the network according to your preferences.
Read More: Setup Dlink DIR 1750 AC1750 MU-MIMO Wi-Fi Gigabit Router
D-Link DWR 960 LTE Cat7 Wi-Fi AC1200 Router Login
To log in to your D-Link DWR 960 router, you can use the following steps:
- Use a web browser on your computer or phone.
- Type “http://dlinkrouter.local” in the address bar, and then hit Enter.
- You’ll need to type in your username and password when asked. Use the default credentials (usually “admin” for both username and password) to log in to the router’s web-based interface.
How to Reset Your D-Link DWR 960 Router
If you ever need to reset your D-Link DWR 960 router to its factory default settings, you can do so by following these steps:
- Find the Reset button on the back of the router.
- Using a paperclip or a similar tool, press and hold the Reset button for about 10 seconds.
- Release the Reset button when the Power LED starts blinking, indicating that the reset process is complete.
- Your router will reboot automatically, and the settings will be restored to their factory defaults.

Firmware Update for D-Link DWR 960 Router
Keeping your router’s firmware up to date is essential for ensuring optimal performance and security. To update the firmware of your D-Link DWR 960 router, you can follow these steps:
- Go to the D-Link support website and get the newest software for your router’s exact model.
- Access the router’s configuration page by entering “http://dlinkrouter.local” in your web browser’s address bar.
- Navigate to the firmware update section and follow the on-screen prompts to install the new firmware.
Configuring D-Link DWR 960 Router as an Access Point
If you want to use your D-Link DWR 960 router as an access point to extend your existing network, you can do so by following these steps:
- Connect your computer to the D-Link DWR 960 router using an Ethernet cable.
- Use a web browser and type “http://dlinkrouter.local” into the address bar.
- Log in to the router’s web-based interface using your username and password.
- Navigate to the access point settings and configure the router to operate in access point mode.
- Follow the on-screen instructions to complete the setup, and your D-Link DWR 960 router will now function as an access point.
FAQ (Frequently Asked Questions)
What is the price of d-link dwr-960 lte cat7 wi-fi ac1200 router
The price of the D-Link DWR-960 LTE Cat7 Wi-Fi AC1200 Router varies depending on the seller and the specific model. However, based on the available information, the price of the D-Link DWR-960 router on Amazon.de is not explicitly mentioned in the search results. For the most accurate and up-to-date pricing, it is recommended to visit the official D-Link website or reputable online retailers such as Amazon, where the product is listed.
What is the range of the d-link dwr-960 lte cat7 wi-fi ac1200 router
The D-Link DWR-960 LTE Cat7 Wi-Fi AC1200 Router offers a wireless range that is typical for devices in the AC1200 class. The Wireless AC1200 standard provides combined transfer rates of up to 1200 Mbps, with 866 Mbps on the 5 GHz band and 300 Mbps on the 2.4 GHz band
What is the maximum range of the d-link dwr-960 lte cat7 wi-fi ac1200 router
Based on the available information, the D-Link DWR-960 LTE Cat7 Wi-Fi AC1200 Router’s range is not specified. The router operates on the 2.4 GHz and 5 GHz wireless bands at the same time using concurrent dual-band, and it offers a maximum WLAN data transfer rate of 1200 Mbps