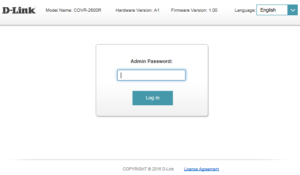EAGLE PRO AI N300 4G Smart Router setup using Dlinkapp
- Plug in your router and attach the antennas.
- Use an Ethernet cable to connect your modem to the router’s WAN port.
- Head to the App Store or Google Play and download the D-LinkApp on your smartphone or tablet.
- Install the app and open it on your device.
- Turn on your EAGLE PRO AI N300 4G Smart Router.
- Connect your device to the router’s Wi-Fi network.
- Sign in to your existing D-LinkApp account or create a new one.
- Scan for nearby devices using the app and add your router.
- Follow the app’s instructions to set your Wi-Fi password, SSID, and preferences.
- Use D-LinkApp to check for any firmware updates for security and better performance.
- If updates are available, go ahead and update your router’s firmware.
- Take a tour of D-LinkApp’s features for device monitoring and network management.
- Set up parental controls for added security.
- Use the app to troubleshoot any connectivity issues you may encounter.

Crafted using cutting-edge wireless security technology.
Our advanced SPI firewall actively blocks unwanted internet intrusions. The router employs both WPA/WPA2 wireless encryption and the latest WPA3 security to ensure the security of your wireless network and the safety of your traffic. Feel confident sharing your 4G LTE or 3G connections without concerns about unauthorized users accessing your network.
EAGLE PRO AI N300 4G Smart Router setup using Dlinkrouter.local
- Make sure your router is turned on and hooked up to your computer or device.
- Launch your web browser and type in dlinkrouter.local in the address bar.
- You’ll get a prompt to log in. Use the default username and password for your router.
- The setup wizard will guide you through basic settings. Just follow the on-screen instructions.
- Configure your internet connection settings, like choosing the connection type (e.g., DHCP, PPPoE).
- Set up your wireless network by tweaking the SSID, security type, and passphrase.
- If your router supports 4G, adjust the settings, including the APN if needed.
Spread the love – share your mobile internet!
Get ready for a seamless experience! After you’re all hooked up, dive into a world of possibilities – transfer data, stream your favorite media, and shoot off SMS messages effortlessly. Just pop in your SIM/USIM card, and voila! Your 4G LTE or 3G internet is now ready to be shared through a super-secure wireless network or any of the fantastic four Ethernet ports.
We’ve got your back with a design that’s all about staying connected. With dual-band 4G LTE and 3G support, you’ll smoothly switch to 3G if the 4G LTE signal falters. And guess what? We’ve thrown in an extra treat – an Ethernet WAN option for fail-safe connectivity. It’s your safety net, ensuring you’re always connected, whether it’s your fixed line or mobile broadband acting up.
Stay effortlessly connected with our smart and reliable features! 🚀 4G LTE, 3G support, and Ethernet WAN have never been this cool!
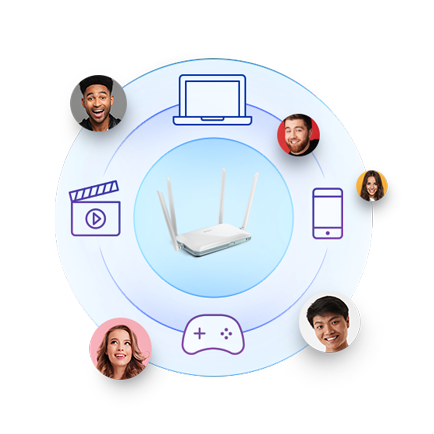
How to reset EAGLE PRO AI N300 4G Smart Router
- Find that tiny reset button on your router. It’s usually small and tucked away, so grab a paperclip or something similar to press it.
- Make sure your router is turned on.
- Use the paperclip to press and hold the reset button for about 10-15 seconds.
- After releasing the reset button, give the router a minute or two to reboot.
- Once it’s back online, use the default credentials to log in. You can find this info in the router’s manual or on the manufacturer’s website.
- After logging in, it’s time to set things up again. Customize your Wi-Fi name and password, along with any other tweaks you had before.