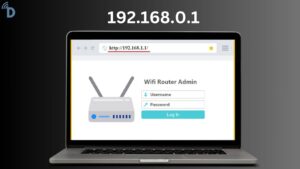Check out the awesome Dlink DIR LX1870 AX1800 Wi-Fi 6 Router – it’s like the superhero of internet connections! This router uses the latest Wi-Fi 6 tech to make your internet faster and more efficient than ever. It’s like upgrading from a bicycle to a rocket.
Imagine speeds up to 1800 Mbps – that’s lightning fast! It’s perfect for connecting all your gadgets without any lag. And get this, it’s got fancy tech like MU-MIMO and super strong security to keep your online world safe and sound.
Whether you’re at home binge-watching shows or at the office getting stuff done, this router is your new best friend. It’s basically the future of internet – making everything smoother and faster. Get ready for a whole new level of online awesomeness! 🚀
Setup Dlink DIR LX1870 AX1800 Wi-Fi 6 Router via Dlinkapp
- Open the app store on your phone (Google Play for Android or App Store for iPhone).
- Search for and download the “Dlink app“.
- Turn on your Dlink router and make sure it’s connected to your modem.
- Connect your phone to the Wi-Fi from your Dlink router (look for the info on a sticker on the router).
- Open the Dlink app on your phone.
- If you don’t have a Dlink account, make one. If you already have one, log in.
- In the app, tap on the “+” or “Add Device” option.
- The app will look for your Dlink devices. When it finds your router, choose it.
- Follow the app’s instructions to set up your router. Change the password for security.
- Create a Wi-Fi name (SSID) and password. You can also adjust other wireless settings as you like.
- Once everything’s set up, review the settings and finish the setup. That’s it!
Setup Dlink DIR LX1870 AX1800 Wi-Fi 6 Router via Dlinkrouter.local
- Turn off your modem (if you have one).
- Use the provided Ethernet cable to link your modem to the D-Link router’s WAN port.
- Connect your computer to any of the router’s LAN ports using another Ethernet cable.
- Turn on your modem first and then switch on the router.
- Open a web browser like Chrome, Firefox, or Edge.
- Type in http://dlinkrouter.local or http://192.168.0.1 and press Enter.
- Enter the router’s login details. Usually, the username is “admin,” and the password is either blank or “admin.” Check your router’s manual for accurate info.
- If prompted, follow the on-screen instructions for basic setup.
- Pick your time zone, set a password, and configure your Wi-Fi settings.
- For safety, change the default username and password. Look for these options in the router’s admin interface.
- Check for updates on the D-Link website. Download and install any newer versions for enhanced features and security.
- Set up your Wi-Fi by naming your network (SSID), choosing a security mode (WPA2/WPA3), and creating a strong password.
- Optionally, create separate Wi-Fi networks for the 2.4GHz and 5GHz bands.
- Explore options like parental controls, QoS (Quality of Service), and port forwarding based on your needs.
- After making changes, save your settings and reboot the router if needed.
- Confirm that your devices can connect to Wi-Fi. Test both the 2.4GHz and 5GHz bands to ensure everything is working smoothly.
Read More: Dlink DIR 1260 Router Setup Guide – 192.168.0.1
Minimize delays and lag
Stay clear of buffering and lag with Smart Steering technology. It guides your device to the best wireless band based on your network activity, ensuring no more annoying dropouts, lag, or interruptions in your wireless connections.

How to reset Dlink DIR LX1870 AX1800 Wi-Fi 6 Router
- Look for a tiny hole labeled “Reset” on your D-Link router.
- Get a paperclip or something similar that fits into that little hole.
- Make sure your D-Link router is turned on.
- Stick the paperclip into the reset hole and press and hold the reset button for about 10-15 seconds. You might need to use a bit of force.
- Keep holding the reset button until you see the router’s lights flash or until it restarts. That usually means the reset is done.
- Once the reset is finished, let go of the reset button.
- Give the router a minute or two to fully restart.
Dlink DIR LX1870 AX1800 Wi-Fi 6 Router Firmware Update
- Open your router’s website by typing its IP address in your browser, usually 192.168.0.1 or 192.168.1.1.
- Log in using “admin” as both the username and password (if you haven’t changed them).
- Once logged in, look for the firmware update section. It’s usually in the administration or settings tab.
- Visit the official D-Link support website and find your router model.
- Download the newest firmware version for your router.
- In your router’s web interface, find the option to upload firmware.
- Choose the file you downloaded and start the update.
- Give it some time; your router will apply the update. Don’t turn off or mess with the router during this.
- After the update, your router may reboot. If not, do it manually.